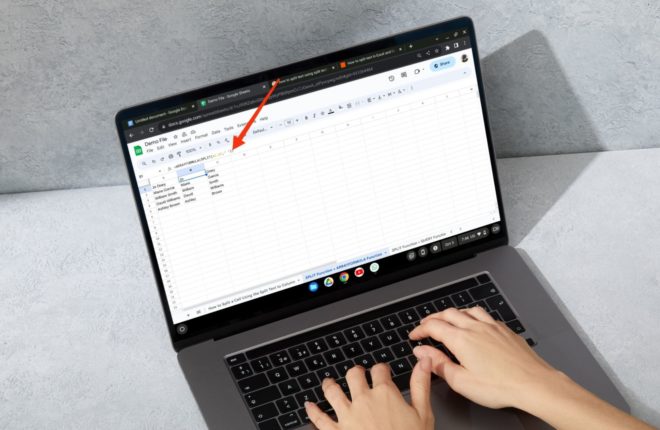
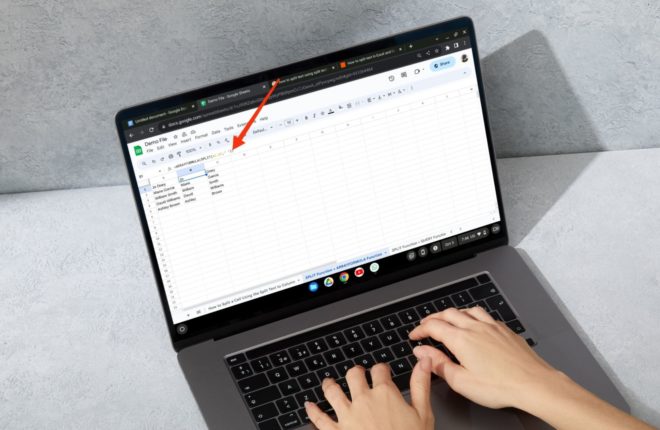
Splitting a cellular (or cells) in Google Sheets is probably the most dependable solution to divide and find out about massive datasets successfully. Plus, this is helping you save precious time, beef up knowledge accuracy, and carry out your calculations flexibly. However how do you cut up a cellular in Google Sheets? This complete information has were given you coated. Perceive the entire means of splitting a cellular (or cells) with right kind explanations and simple examples.
How you can Cut up a Mobile in Google Sheets
1. Cut up Serve as
One of the crucial absolute best tactics to separate a cellular in Google Sheets is by way of the use of its robust integrated SPLIT serve as. It’ll assist you to cut up a cellular (or cells) in quite a lot of tactics. You’ll be able to first kind the knowledge in Google Sheets by way of date prior to splitting a cellular.
Beneath is its fast syntax:
=SPLIT(textual content, delimiter, [split_by_each], [remove_empty_text])
The place:
- textual content: The textual content within a cellular you want to cut up.
- delimiter: The nature or string separates the textual content into portions. As an example, the cellular to be cut up accommodates “John-Doe-Smith.” You wish to have to separate it into 3 separate cells in keeping with “-.” On this case, the hyphen (-) would be the delimiter.
- split_by_each: It’s an non-compulsory argument set to TRUE or FALSE. If set to TRUE, it’ll cut up the textual content at each and every personality within the delimiter, and if set to FALSE, it’ll cut up all of the delimiter string.
- remove_empty_text: It’s an non-compulsory argument set to TRUE or FALSE. If set to TRUE, it’ll take away all of the empty textual content out of your outcome, and if set to FALSE, it’ll come with all of the empty textual content for your outcome.
Assuming you’ve understood the syntax and its 4 parts, let’s use it to separate the textual content “Cut up a cellular” in A1 the use of the ” “ because the delimiter. As non-compulsory arguments, we’ll skip split_by_each and remove_empty_text.
So, the overall components to be entered within the adjoining cellular B1 turns into:
=SPLIT(A1, ” “)
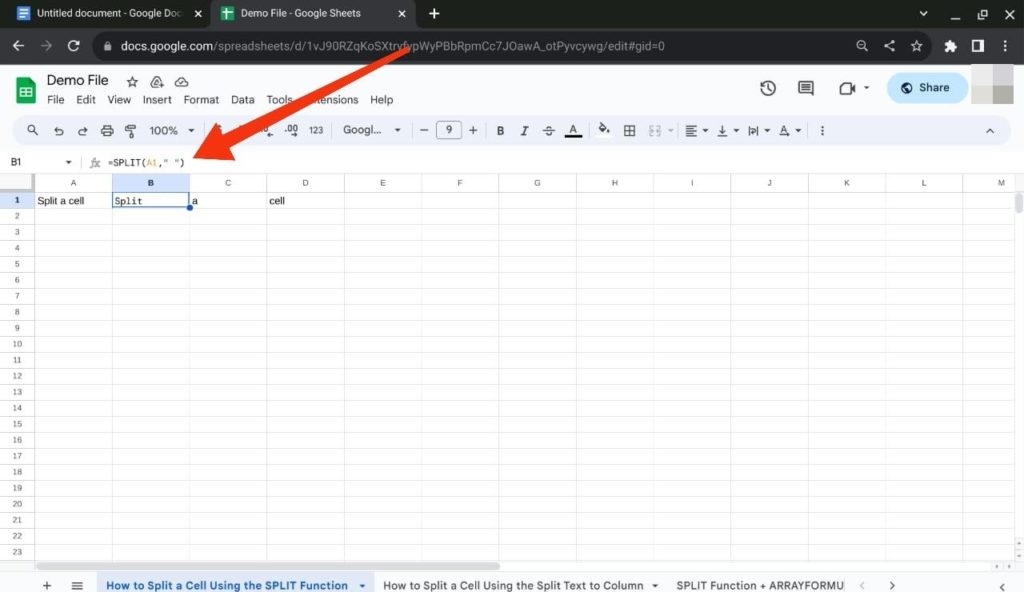
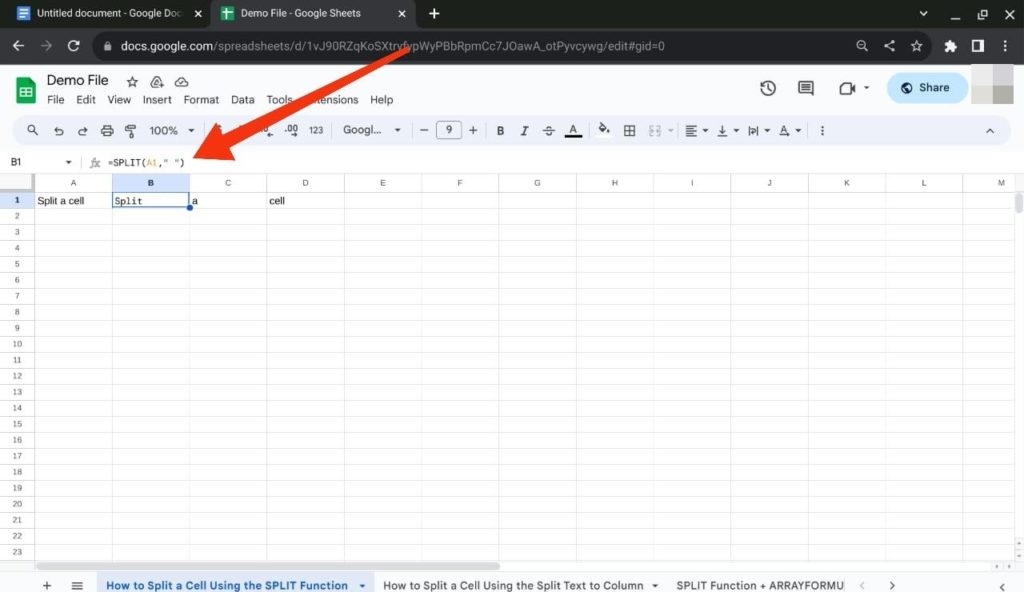
As proven within the above symbol, textual content in cellular A1 used to be cut up into 3 different cells: B1, C1, and D1.
Be sure you have sufficient empty cells within the row to house each and every cut up textual content. Differently, you’ll get an error. Imagine locking the cells in Google Sheets after the use of the SPLIT serve as to keep their knowledge.
2. Cut up Textual content to Column Serve as
But even so the traditional SPLIT serve as, there’s every other fast solution to cut up a cellular in Google Sheets. For that, you want to make use of the integrated “Cut up textual content to column” serve as of Google Sheets.
Beneath are the short steps:
- Make a choice the cellular or cells you need to separate. Click on the Knowledge choice from the menu bar, and choose Cut up textual content to columns from the drop-down record.


- Select a separator or delimiter to separate the textual content in A1:A5. You’ll be able to make a choice from House, Comma, Duration, or Semicolon.


- On the other hand, permit Google Sheets to come across one for you mechanically by way of settling on Hit upon mechanically.


- As soon as performed, the content material in A1:A5 might be cut up into the following empty column.
3. The usage of SPLIT With Different Formulation
You’ll be able to additionally observe the SPLIT serve as to a complete column in Google Sheets the use of the ARRAYFORMULA serve as and exclude needless knowledge the use of the QUERY serve as.
SPLIT Serve as + ARRAYFORMULA Serve as
Combining the SPLIT and ARRAYFORMULA purposes in Google Sheets permits you to cut up the textual content into a spread of cells immediately.
Right here’s an instance:
A1:A5 is the variability of cells with the objective textual content to be cut up. Now, input the next components in cellular B1:
=ARRAYFORMULA(SPLIT(A1:A5, ” “))
As you’ll be able to see, this is similar SPLIT components we used above, and we added the ARRAYFORMULA to perform on all of the A column.
Test the next symbol for the outcome:


SPLIT Serve as + QUERY Serve as
The QUERY serve as is thought of as probably the most powerful purposes of Google Sheets. It combines the features of a number of different purposes into one, permitting you to run SQL-like queries. Combining it with the SPLIT serve as is helping you stay out needless knowledge whilst splitting a cellular or cellular.
Right here’s an instance:
Mobile A1 accommodates the textual content “Cut up Cells 01.” On this, we wish to pass over 01 within the output. To take action, input the next components:
=QUERY(SPLIT(A1, ” “), “SELECT Col1, Col2”)
The place:
- SPLIT(A1, ” “) is the common SPLIT serve as to separate the cellular A1.
- SELECT Col1, Col2 selects the primary two columns of the Google Sheet to show the cut up textual content.
- QUERY is carried out to the entire components to exclude 01 from the output.
Test the next symbol for the outcome:
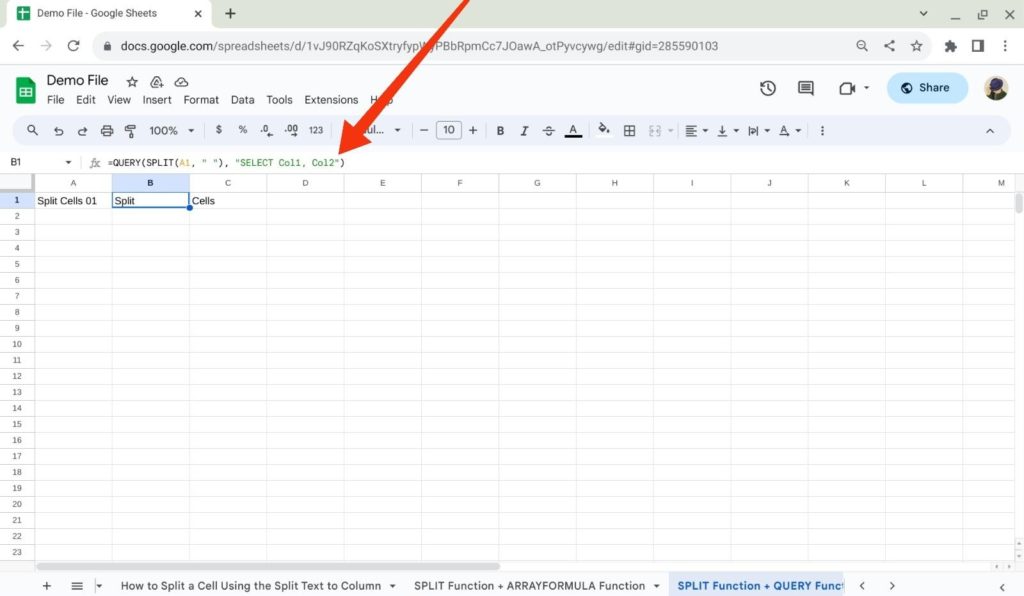
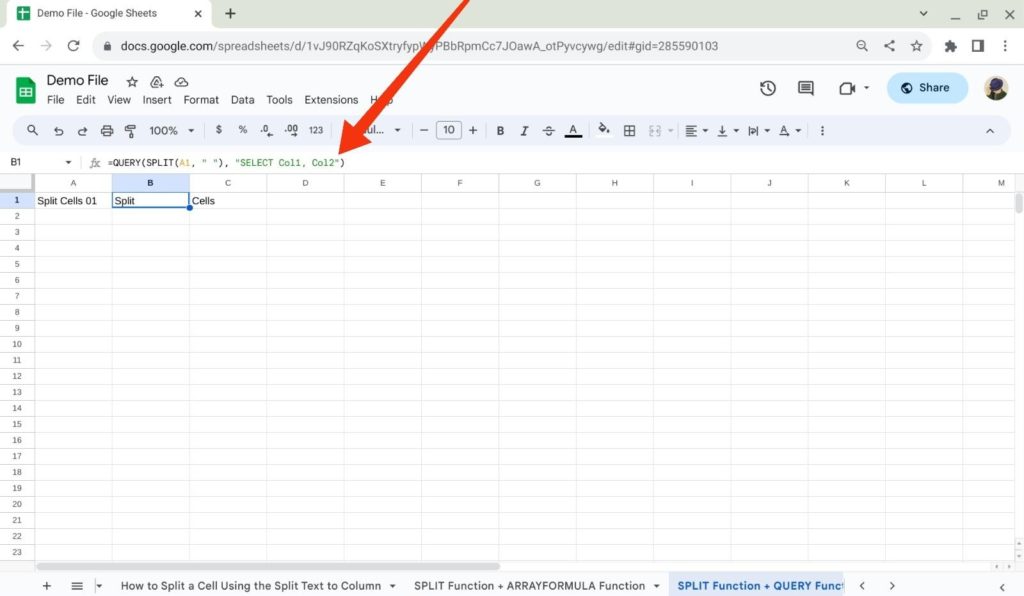
Mix the ARRAYFORMULA serve as with the QUERY serve as to modify a complete column. This is, =QUERY(ARRAYFORMULA(SPLIT(A1, ” “)), “SELECT Col1, Col2”). If you’re splitting a cellular for printing functions, set a print house in Google Sheets to make printing the record more straightforward.
Be Cautious Whilst Splitting Cells in Google Sheets
We are hoping splitting a cellular in Google Sheets is apparent to you. Whilst doing so, take into accout of a few commonplace errors. Those come with forgetting to again up the unique record, settling on the incorrect delimiter, and the use of an mistaken syntax/components. If you wish to analyze the knowledge additional, use ChatGPT in Google Sheets.
FAQs
A: No, splitting a cellular into a couple of rows in Google Sheets is inconceivable. There’s no integrated function that is helping you with this. However you’ll be able to insert new rows and replica the content material to succeed in a an identical impact.
A: A cellular will also be cut up in keeping with line breaks or new traces in Google Sheets. To take action, pass to Knowledge > Cut up textual content to column, and choose the Customized choice for delimiter. Subsequent, input n to constitute a line spoil or newline personality.


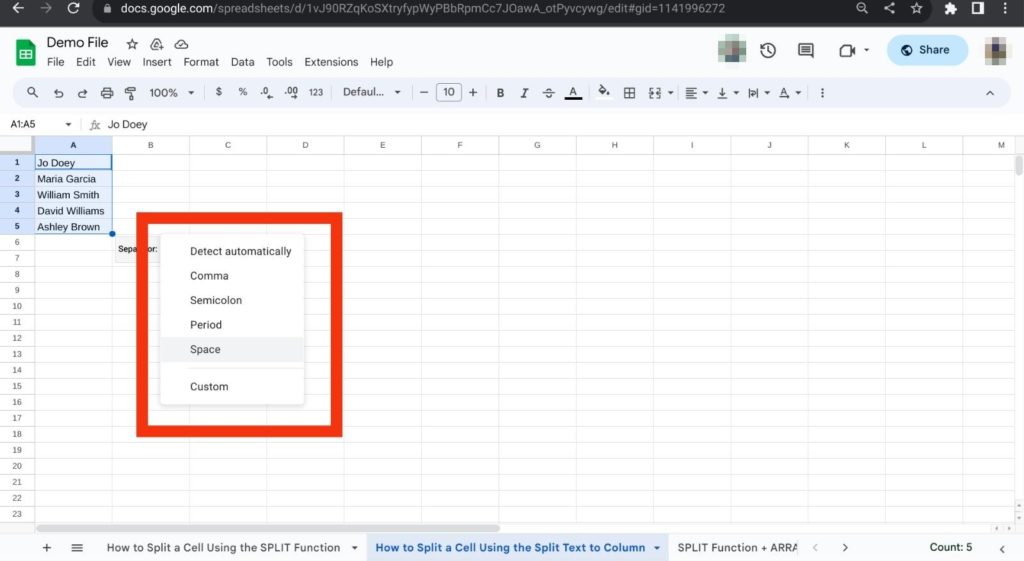

Allow 48h for review and removal.