
Are you able to consider spending hours in quest of to organize a Google Sheet by the use of date, most straightforward to have any other consumer unintentionally make adjustments to one of the most cells? That may set you another time hours value of labor. Need to steer clear of this from going down? Then it’s time you recognize about locking cells in Google Sheets. That may save you somebody from having the ability to make adjustments to such cells. Follow this information to be told how.
Tips on how to Lock Particular Cells in Google Sheets
By way of locking cells in Google Sheets, you save you somebody else from converting the knowledge entered. This is a superb likelihood if a couple of people are similtaneously running on a report on Google Sheets and in addition you don’t need them to modify particular cells.
- Open Google Sheets.
- Spotlight a cellular or a couple of cells.
- Proper-click and make a selection View further cellular movements.

- Click on on on Give protection to vary.
- Make a choice Set permissions.

- Make a choice Limit who can edit this vary.
- Click on on on the drop-down menu and make a selection Best you.

- Make a choice Performed as soon as completed.
You might also wish to upload a checkbox in Google Sheets to be aware of locked cells.
Tips on how to Lock Cells in Google Sheets Then again Give Improving Get right of entry to to Particular Folks
What’s nice is that Google Sheets additionally lets you lock cells and similtaneously give particular other people modifying permissions to them. That is nice for large groups taking part on a shared sheet, however not everybody has the an identical process. Right kind correct right here’s easy how you’ll be able to do it.
- Make a choice the desired cells, right-click on them, and make a selection Give protection to vary from the View further cellular movements sub-menu.
- Lock the cellular vary after which Set permissions.
- Toggle Limit who can edit this vary.
- Click on on on the drop-down menu and make a selection Customized.
- Upload the emails of the collaborators throughout the textual content field underneath Upload editors:

- Click on on on Performed.
If the report is personal and hasn’t been shared with somebody, you’ll wish to change get admission to to let the brand new editors artwork at the cells. You’ll obtain a realize like the only underneath in case your report is still personal.
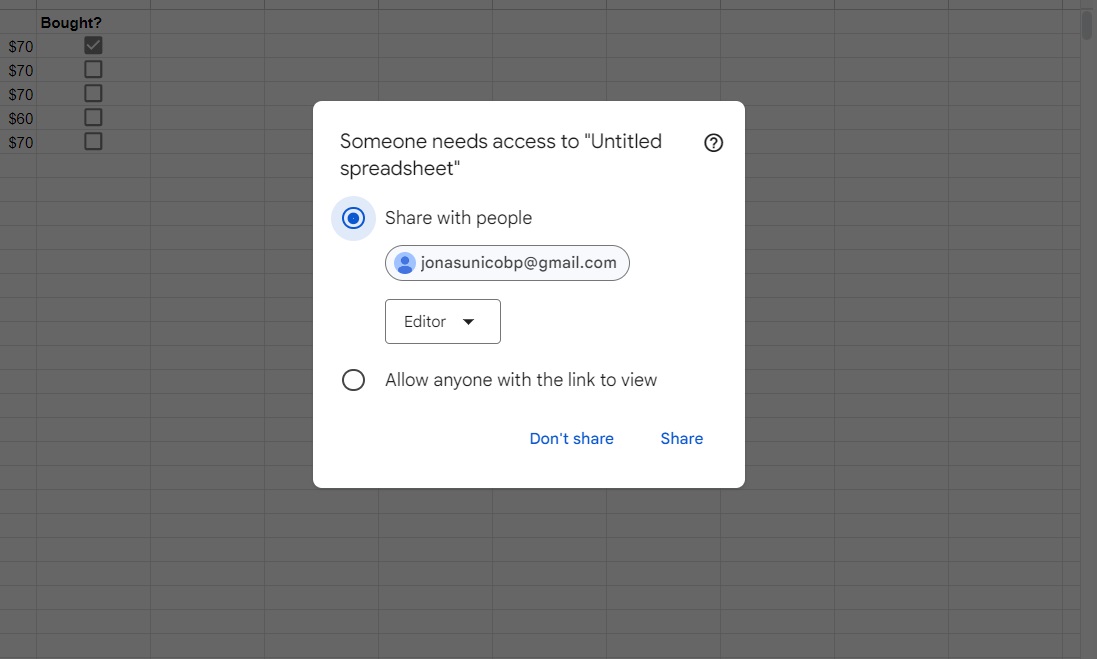
Tips on how to Permit Mobile Improving Then again Warn Folks First in Google Sheets
Locking cells in Google Sheets would in all probability not all the time be a good suggestion. In numerous instances, it’s conceivable you’ll be able to simply wish to warn other people ahead of they edit a cellular. This may increasingly most likely every so often give other people time to prevent making the adjustments simply in case it’s unintentional.
- Make a choice the desired cells, right-click on them, and make a selection Give protection to vary from the View further cellular movements sub-menu.
- Navigate to the Set Permissions likelihood.
- Toggle Display a caution when modifying this vary.

With this set, somebody who tries to edit the secure cells will see this caution underneath ahead of they can make an edit.
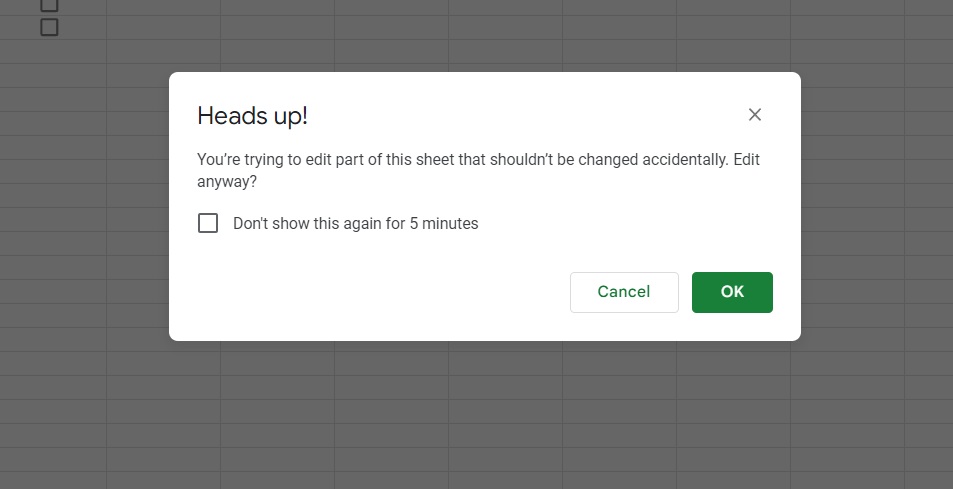
Tips on how to Lock All Cells in Google Sheets
Converting get admission to permissions is likely one of the best techniques to prevent others from converting the entered knowledge in any of the cells in a Google Sheets report. Follow those steps to fasten all cells.
- Open Google Sheets.
- Click on on on Proportion on the most productive right kind.
- Beneath Normal Get right of entry to, you’ll want to set the get admission to to Viewer.

The ones with modifying get admission to to precise cells can nonetheless edit the report despite the fact that Normal Get right of entry to is about to Viewer most straightforward.
Tips on how to Lock Mobile in Google Sheets From Android or iPhone
You’ll be able to’t lock cells in Google Sheets the usage of the Android or iPhone app. What you’ll be able to do, however, is change the overall get admission to settings to Viewer in order that other people can nonetheless view the report however can’t make any adjustments to it. Follow those steps.
- Open the report to your app.
- Faucet the Proportion icon on the most productive.
- Make a choice Organize get admission to.

- Faucet Trade underneath Normal get admission to.

- Be sure that it’s set to a Viewer.

Give protection to Your Cells in Google Sheets Now
With those methods above, you’ll be able to give protection to your cells from unintentional adjustments in Google Sheets. There’s now not anything further irritating than shedding development because of unintentional key presses. Now, if you wish to upload a quite of productiveness and imagination, suitable correct right here’s easy how you’ll be able to harness the ability of ChatGPT on Google Sheets!
FAQs
A: Certain. Any settings at the sheet will stay the an identical despite the fact that report possession is transferred.
A: It’s not simply report homeowners who can lock cells in Google Sheets. Somebody with modifying privileges can change the cellular coverage settings on a Sheet.
A: Certain, you’ll be able to change anytime. Spotlight the secure cells and open the Protected sheets and levels menu all over again. Make a choice Trade permissions to make any adjustments you wish to have.

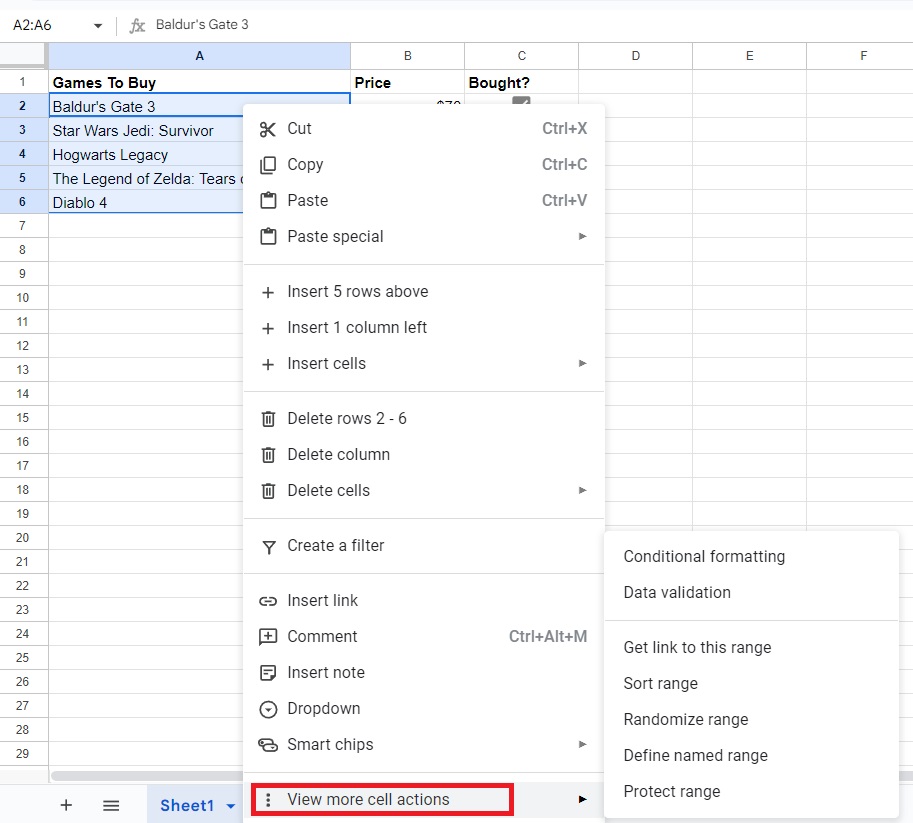
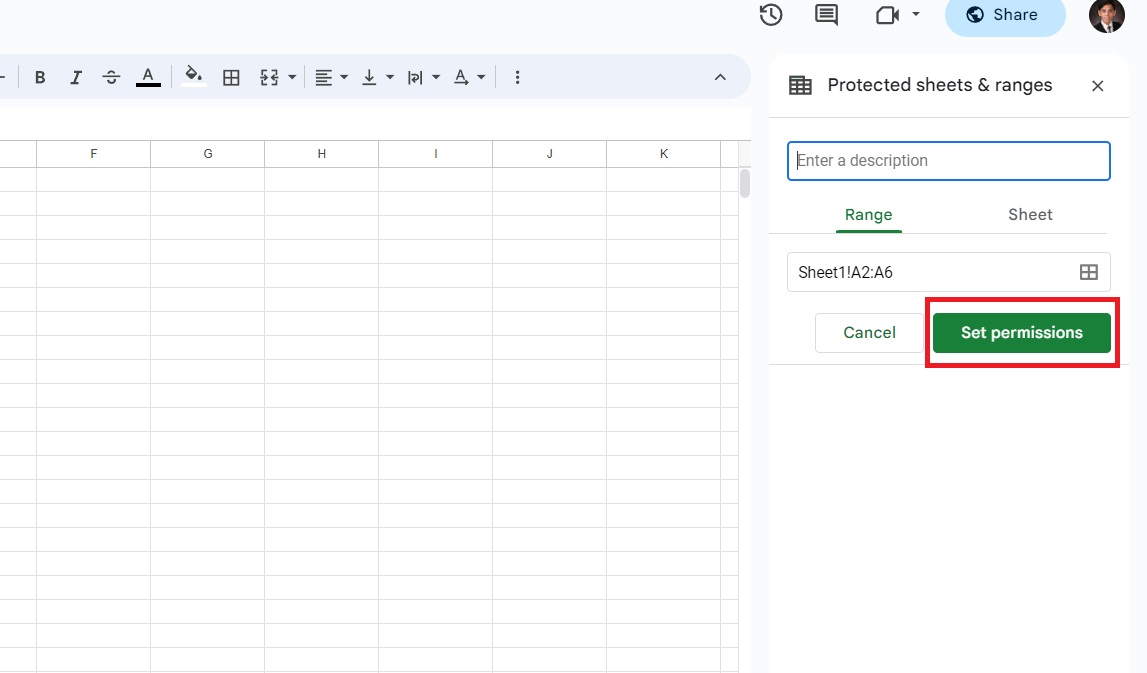
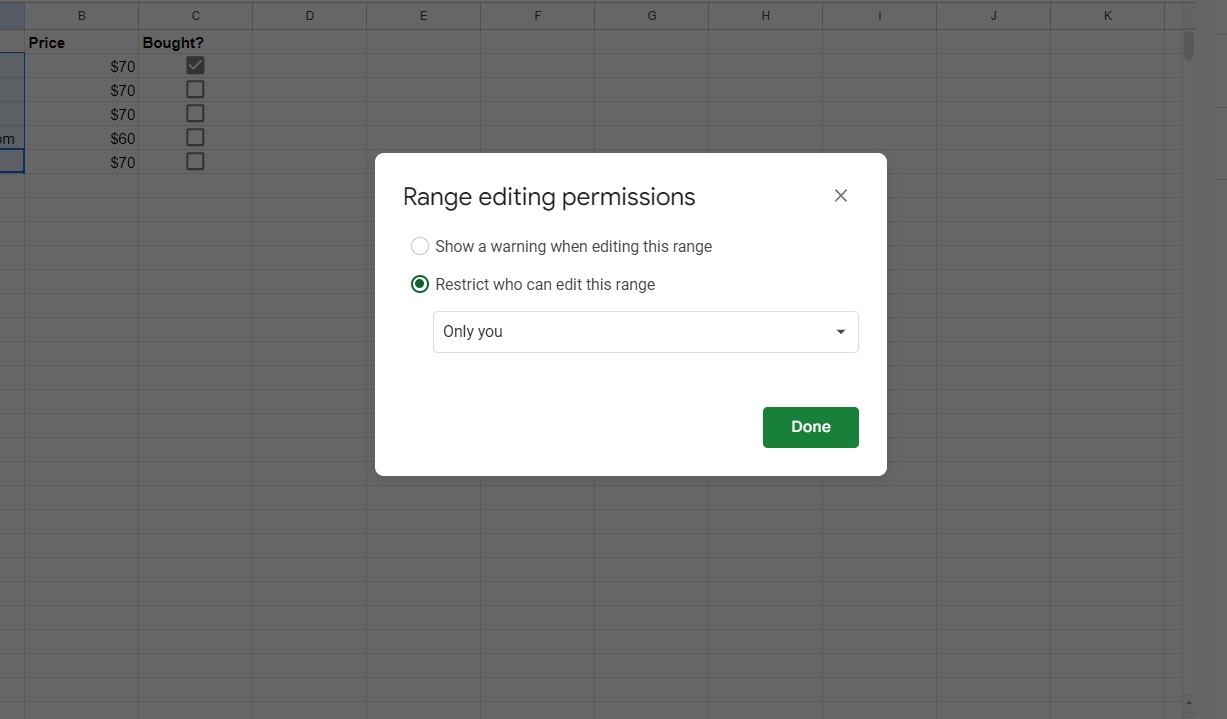
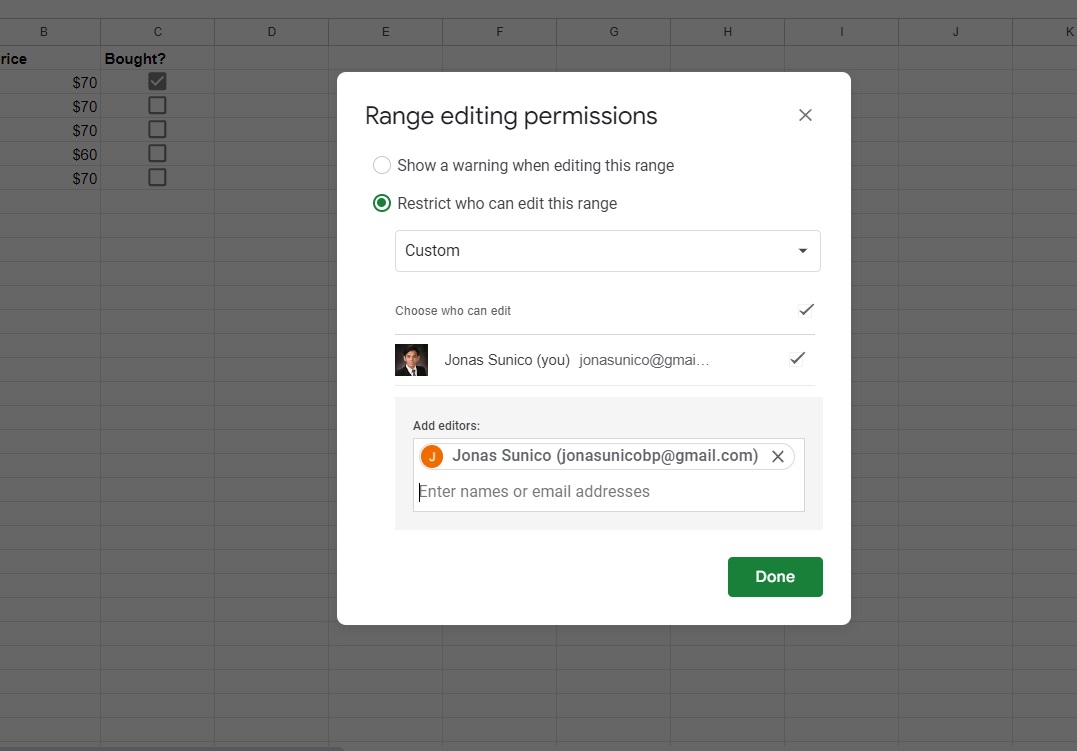
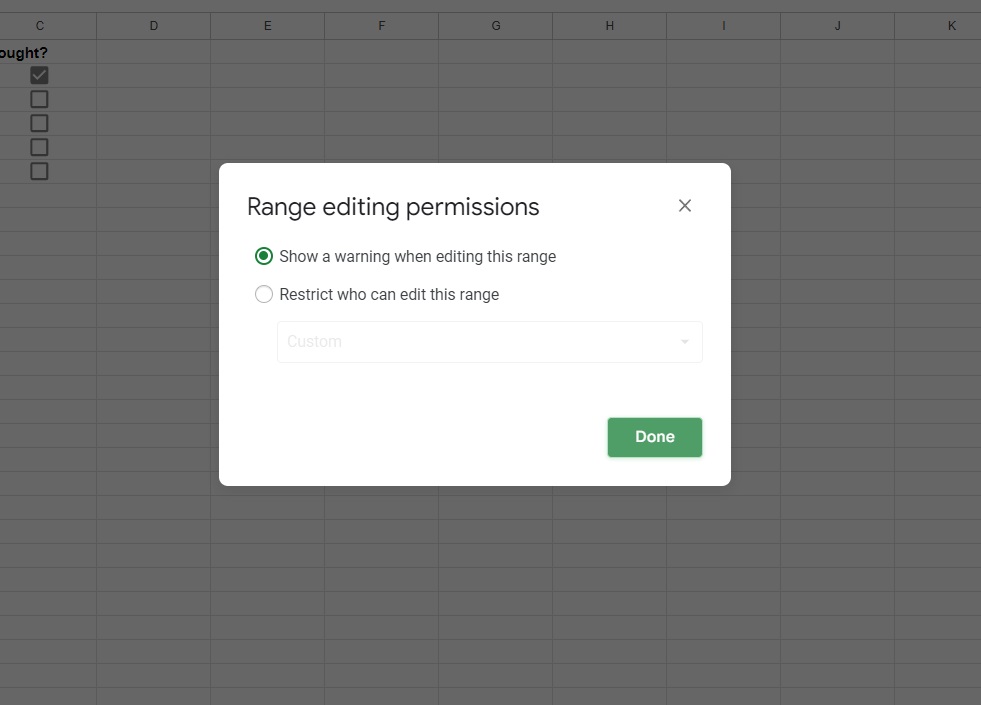
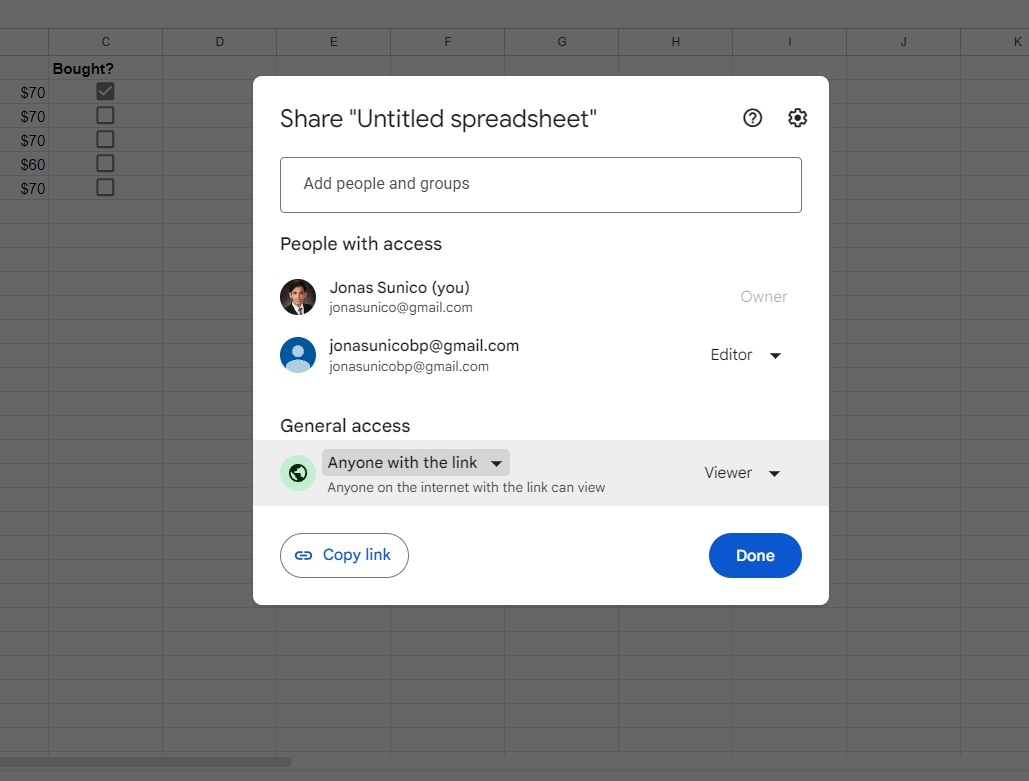
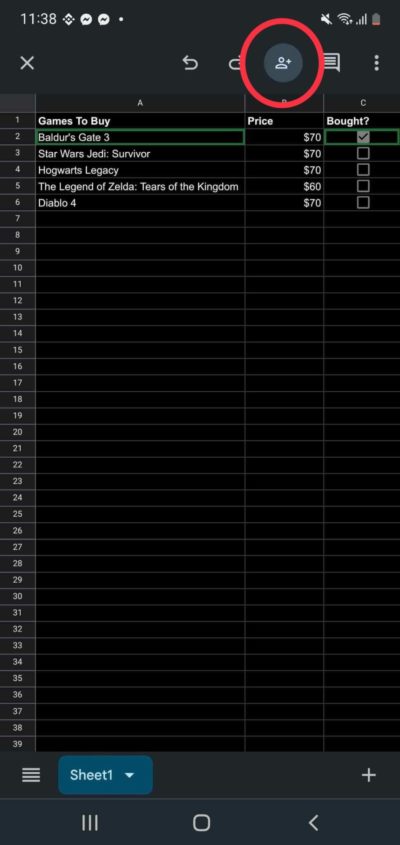
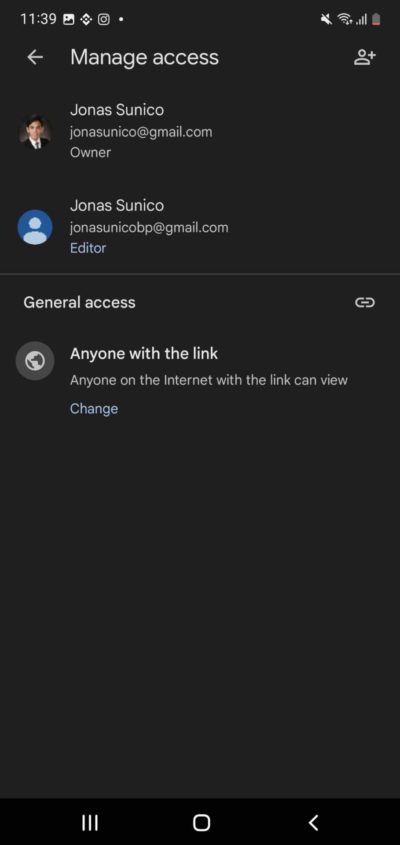
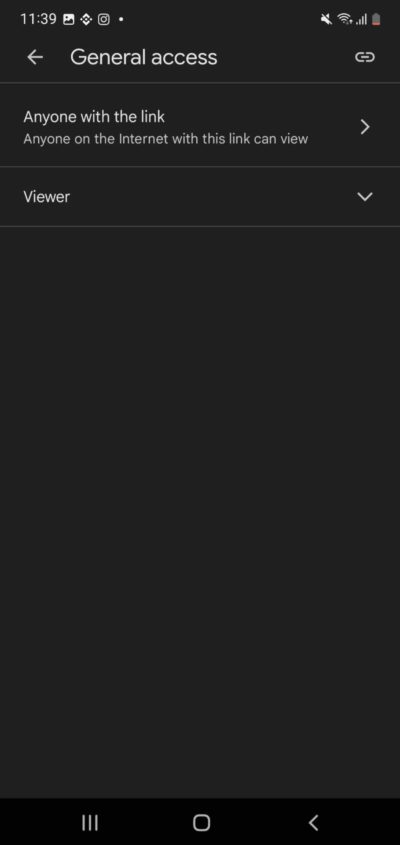
Allow 48h for review and removal.