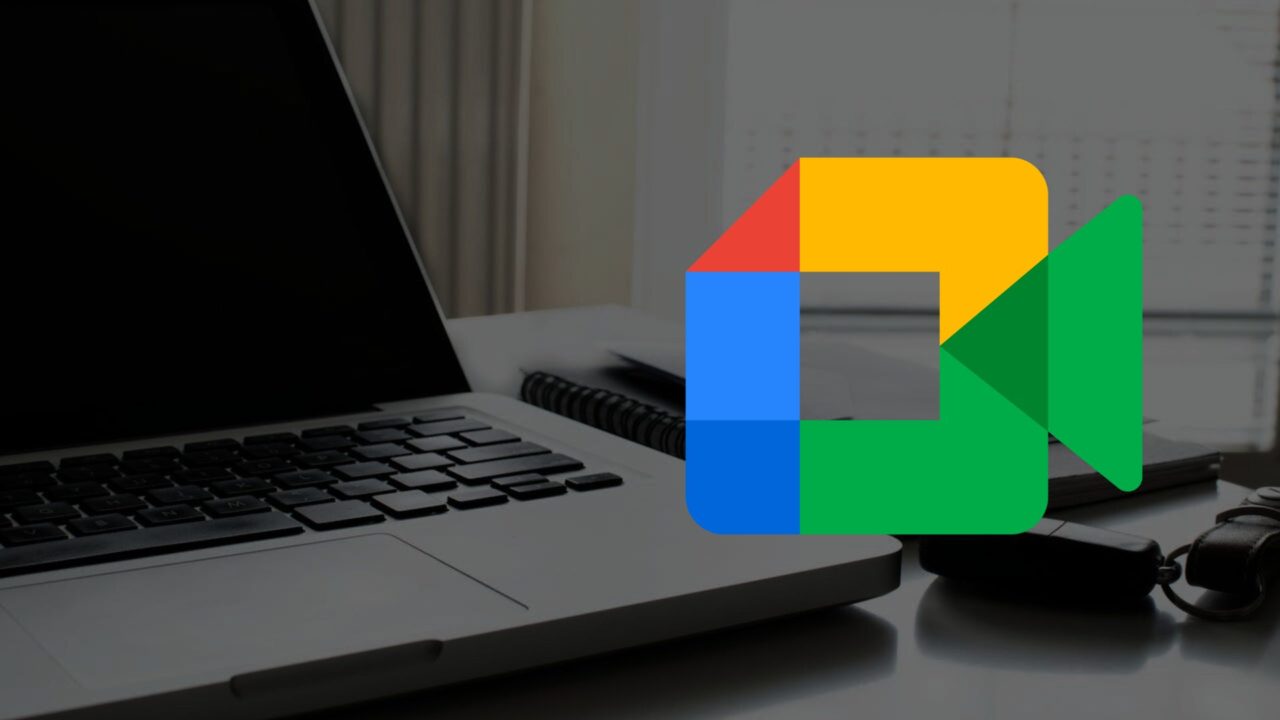
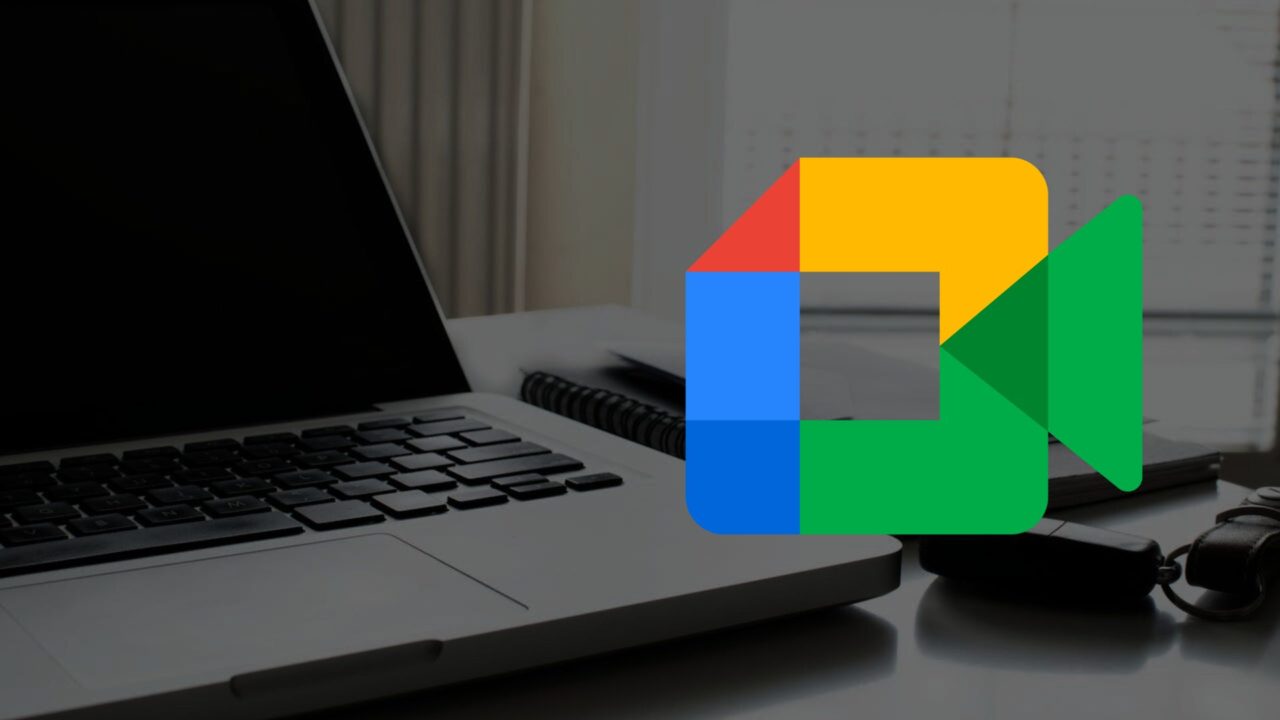
Are you receiving a “No Digicam Discovered” error when the use of Google Meet on a browser? There will also be a couple of the explanation why Google Meet can not stumble on your PC’s webcam. Possibly the digital camera isn’t functioning appropriately, otherwise you haven’t given the specified permission. Concern not- you’ll practice the fixes on this information to eliminate the “No Digicam Discovered” error in Google Meet.
Ahead of continuing with the troubleshooting steps, you must temporarily carry out a couple of fundamental exams to make sure your PC’s digital camera and browser are operating correctly.
First, be certain that your digital camera isn’t at fault. You’ll do that through the use of the default digital camera app in your pc or any third-party app that makes use of the digital camera. If the webcam is purposeful, you must see a preview of the photos at the display screen.
If the digital camera is erroneous, you’re going to obtain an error.
You must additionally take a look at the use of a special browser. Google Meet could also be not able to stumble on your PC’s webcam because of a permissions factor, which you could no longer come across with any other browser.
How you can Repair No Digicam Discovered Error in Google Meet
1. Reset Browser’s Digicam Permission
Your browser calls for permission to make use of your PC’s digital camera and microphone for Google Meet. Alternatively, in case you had prior to now denied this permission, Meet would possibly throw up problems like digital camera no longer discovered.
- Pass to Google Meet and check in along with your account.
- Click on at the lock icon subsequent to the Google Meet URL to open the web page’s About phase.
- Below the Permission for this web page listing, be sure Google Meet has digital camera get entry to set to Permit.


- Refresh the Google Meet web page.
- Click on the New assembly button.


- Make a selection the Get started an fast assembly choice and take a look at if the digital camera works correctly.
Except the digital camera, you must additionally grant Meet with microphone permission. If the permission is correctly set and the microphone continues to be no longer operating, take a look at some fixes for the microphone no longer operating factor in Google Meet.
2. Disable or Permit {Hardware} Acceleration
With {hardware} acceleration, your most well-liked browser will use your PC’s GPU to beef up efficiency and ship a greater person enjoy. However because of driving force problems, issues can every so often move flawed. You’ll take a look at disabling and enabling {hardware} acceleration in your browser to peer if it is helping get to the bottom of any graphics drivers’ connected problems with the digital camera.
- Open Google Chrome.
- Click on at the three-dot menu icon within the top-right nook of the browser.
- Make a selection Settings.
- From the sidebar, make a choice Machine.
- Subsequent, toggle the Use {hardware} acceleration when to be had choice. If it’s already disabled, flip it on.


- In spite of everything, move to Google Meet and spot if you’ll use the digital camera.
3. Replace or Reinstall the Digicam Driving force
Old-fashioned or corrupt webcam drivers too can purpose more than a few camera-related problems. Due to this fact, be sure to have the most recent model put in.
If you’re the use of a computer, move to the producer’s site, obtain the most recent digital camera driving force, and set up it following all on-screen directions. In case you use a webcam, establish the fashion identify first after which clutch its driving force from the producer’s site.
4. Reset Browser
You’ll take a look at resetting your browser if not one of the above choices paintings. Alternatively, this may increasingly take away all put in extensions, delete cookies and different transient web page information, and reset some Chrome settings and shortcuts. Consequently, it is very important reconfigure your browser.
- Release Google Chrome
- Click on at the three-dot menu icon within the top-right nook of the browser.
- Make a selection Settings.
- From the sidebar, click on on Reset settings.
- Make a selection the Repair settings to their authentic defaults choice.
- Click on at the Reset settings button to reset your browser.


This may assist get to the bottom of any low-level problems in Chrome and allow it to stumble on the digital camera in Google Meet.
Repair Meet’s Digicam Problems for Just right
If Google Meet can nonetheless no longer stumble on your PC’s digital camera after making an attempt all of the troubleshooting steps above, there could also be a {hardware} factor. You must touch your PC’s producer for beef up then. If the information works and you’ll use your PC’s digital camera once more in Google Meet, you could wish to be informed methods to document your conferences in Google Meet subsequent.
FAQs
A: If the web page has permission to make use of the digital camera, it must activate straight away when the assembly begins. Alternatively, if it doesn’t, click on at the digital camera icon at the assembly console to show it on. When it’s became off, it’s crimson.
A: A digital camera isn’t vital to sign up for a Google Meet name. You’ll nonetheless communicate to different contributors at the name you probably have a microphone or use a headphone.

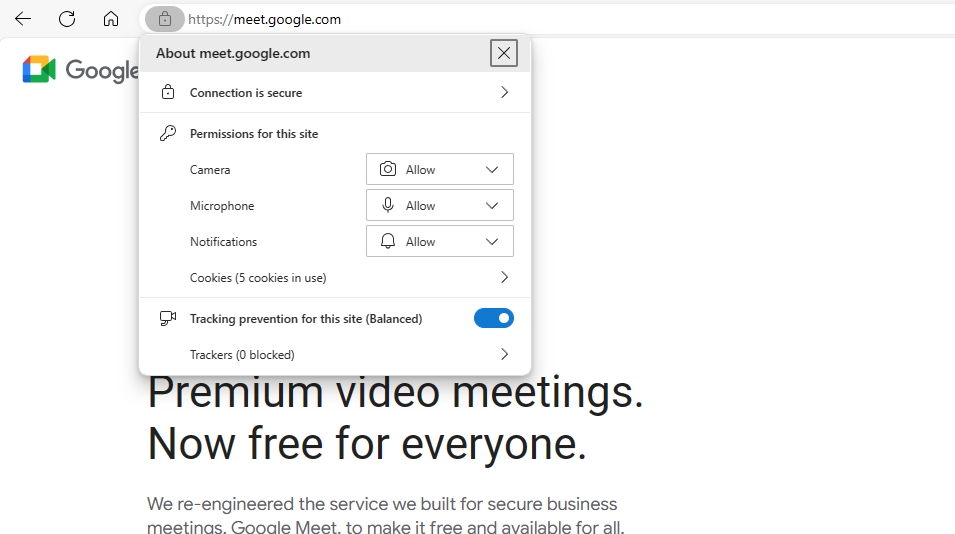
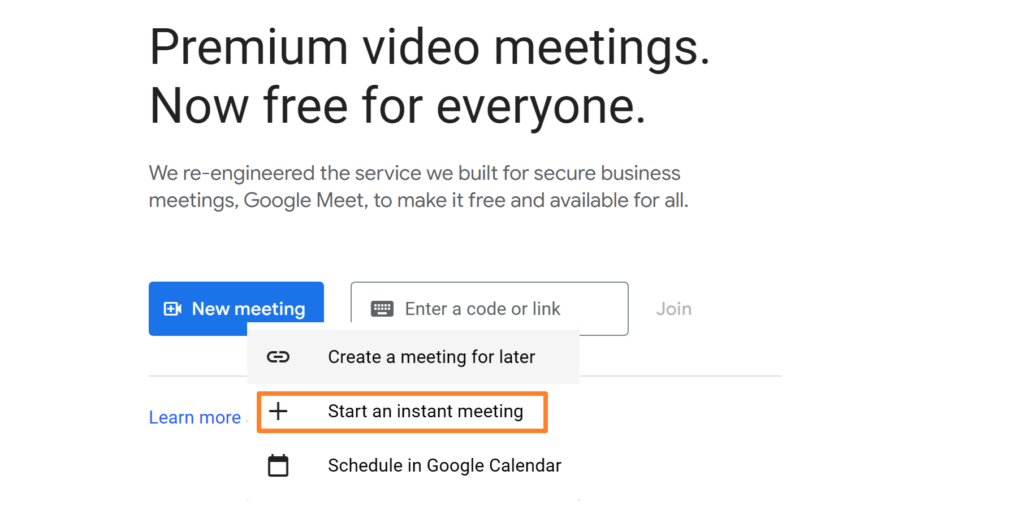
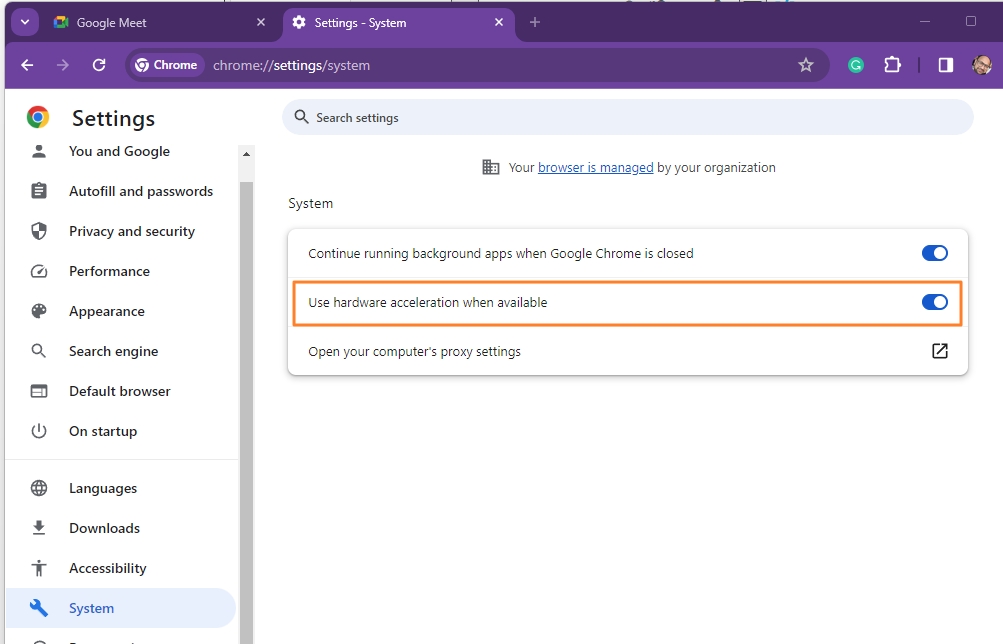
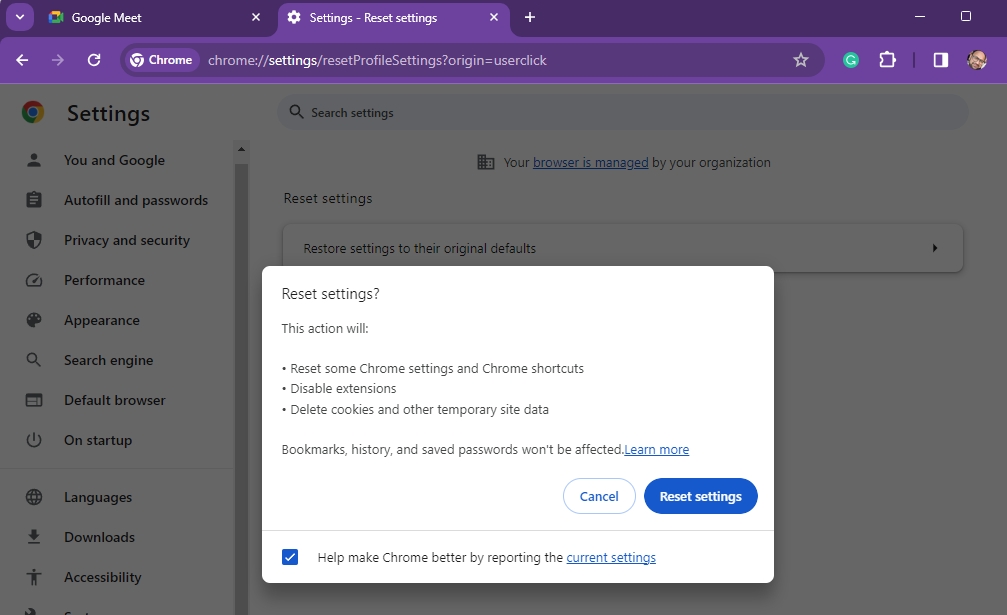
Allow 48h for review and removal.