
Opposite to commonplace trust, a Google Slides presentation doesn’t must be uninteresting and critical. If the subject lets in, spice issues up by means of including distinctive components to the presentation. And to make your lifestyles more uncomplicated, upload speaker notes in your slides to enable you to provide the subject. To additional spotlight portions of your presentation or if you wish to upload your contact of creativity, believe drawing on Google Slides. Right here’s how you’ll achieve this.
How you can Attract Google Slides at the Internet
Drawing in Google Slides is straightforward. On the other hand, it may be difficult to attract the use of your computer’s trackpad and even with a normal mouse. It’s advisable to make use of a stylus you probably have get admission to to 1. If no longer, then you’ll have to depend on your drawing talents.
- Open your presentation in Google Slides.
- Head to the slide you need to attract on and click on Line.
- Choose Scribble.

- Draw at the slide.

You’ll be able to structure your drawing the use of more than a few choices on the best that seem after scribbling. This contains converting the road colour, its thickness, and extra.
Word that the Scribble device isn’t to be had in Google Slides for iPhone or Android.
How you can Animate Your Drawing in Google Slides
You’ll be able to get ingenious with the drawings you may have on Google Slides by means of animating them. For instance, you’ll draw a circle highlighting a selected phrase at the slide. By means of animating it, the drawing will most effective seem after you click on the presentation or the slide seems.
- Open your presentation in Google Slide.
- Head in your slide and draw.
- Click on Animate.

- Make the vital changes the use of the settings underneath Object Animations.

You’ll be able to additionally upload Google Sheets to a Google Slide to make stronger your presentation.
How you can Draw Strains in Google Slides on iPhone or Android
In contrast to the Scribble device, which isn’t to be had in Google Slides for Android or iPhone, you’ll draw traces for your presentation out of your telephone. You’ll have to use line gear and connectors for this.
- Open your presentation.
- Head to the slide you need to edit and click on Edit slide.

- Faucet the plus icon.
- Choose Line and select any of the traces within the possible choices given.

- Alter the road as wanted.

You’ll be able to hyperlink your Google Pressure to Microsoft Groups for simple sharing of the Google Slide record along with your colleagues.
Make Your Shows Higher
Strains and scribbles are easy however ceaselessly useful additions in your displays in Google Slides. It is going to be so much more uncomplicated to get your issues throughout the use of those options for your slides. There are a large number of useful methods that may lend a hand prevent time on Google Pressure. For one, right here’s how you’ll combine ChatGPT into Google Sheets to spice up your productiveness.
FAQs
A: No, it’s as a result of Google Pressure apps aren’t appropriate with drawing drugs naturally. Should you draw on Google Slides, it’s best possible to make use of a mouse.
A: Sure, however the animation options on Google Slides are moderately restricted. You’ll be able to animate when drawings or shapes pop in and pa out whilst presenting.
A: You’ll be able to’t colour your drawing on Google Slides. On the other hand, you’ll trade the colour of traces and shapes, in addition to fill the shapes with colour.
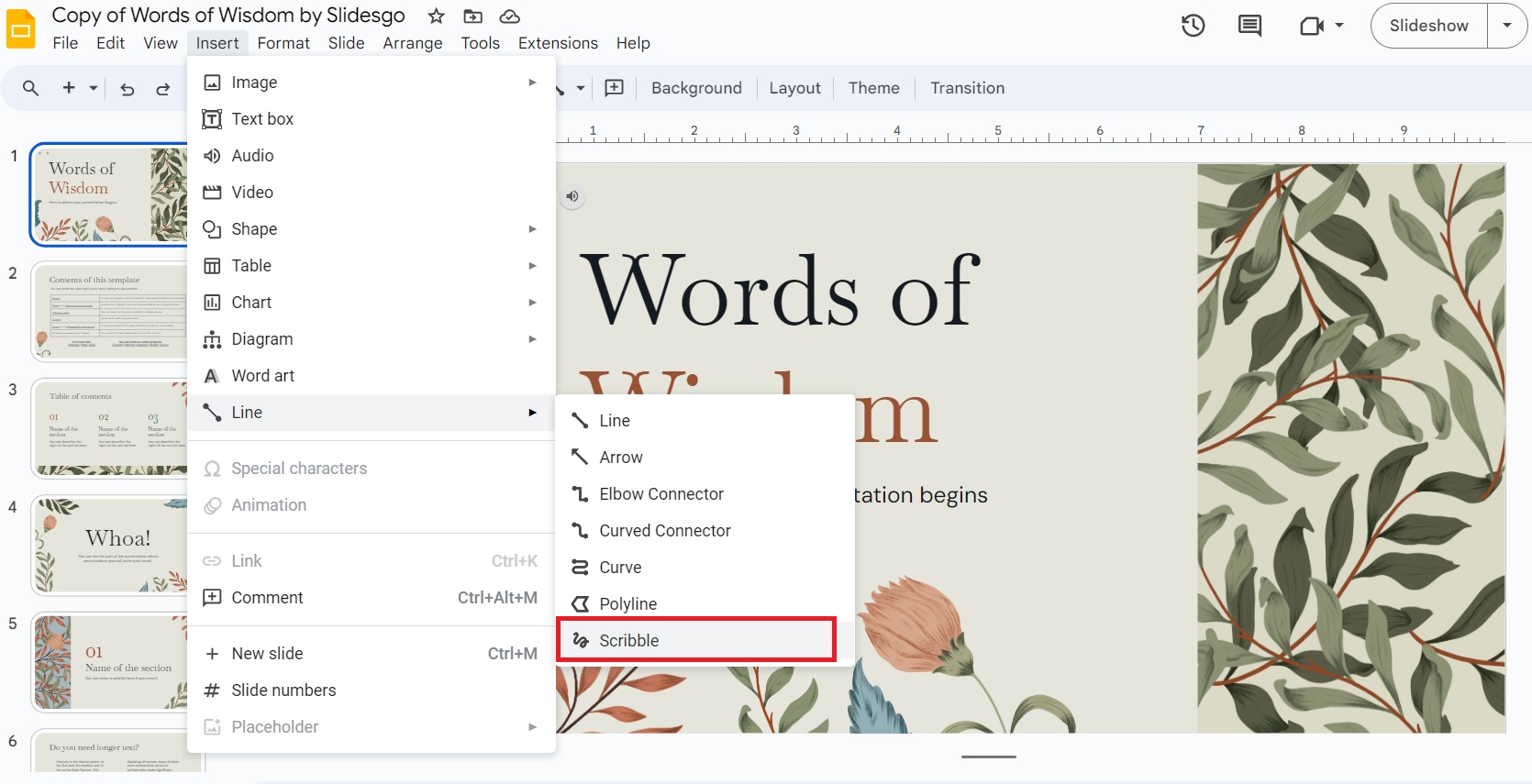
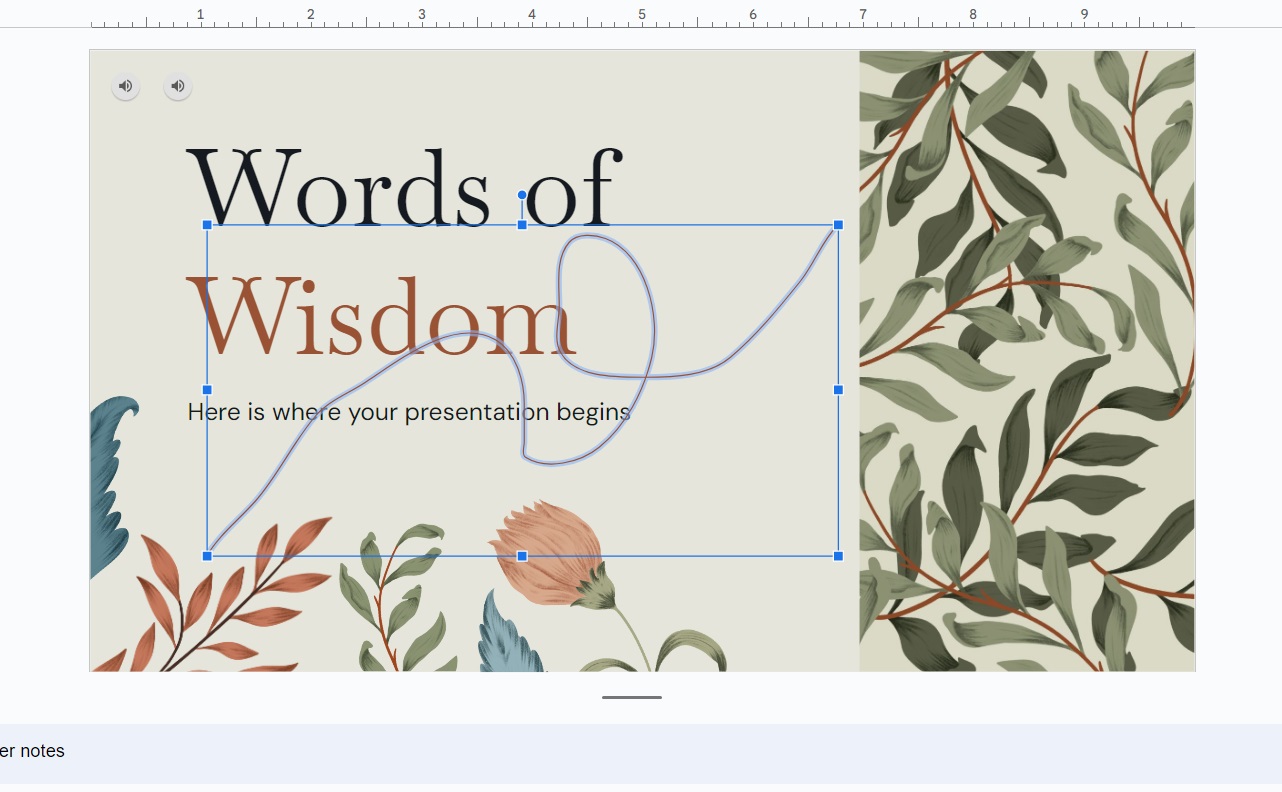
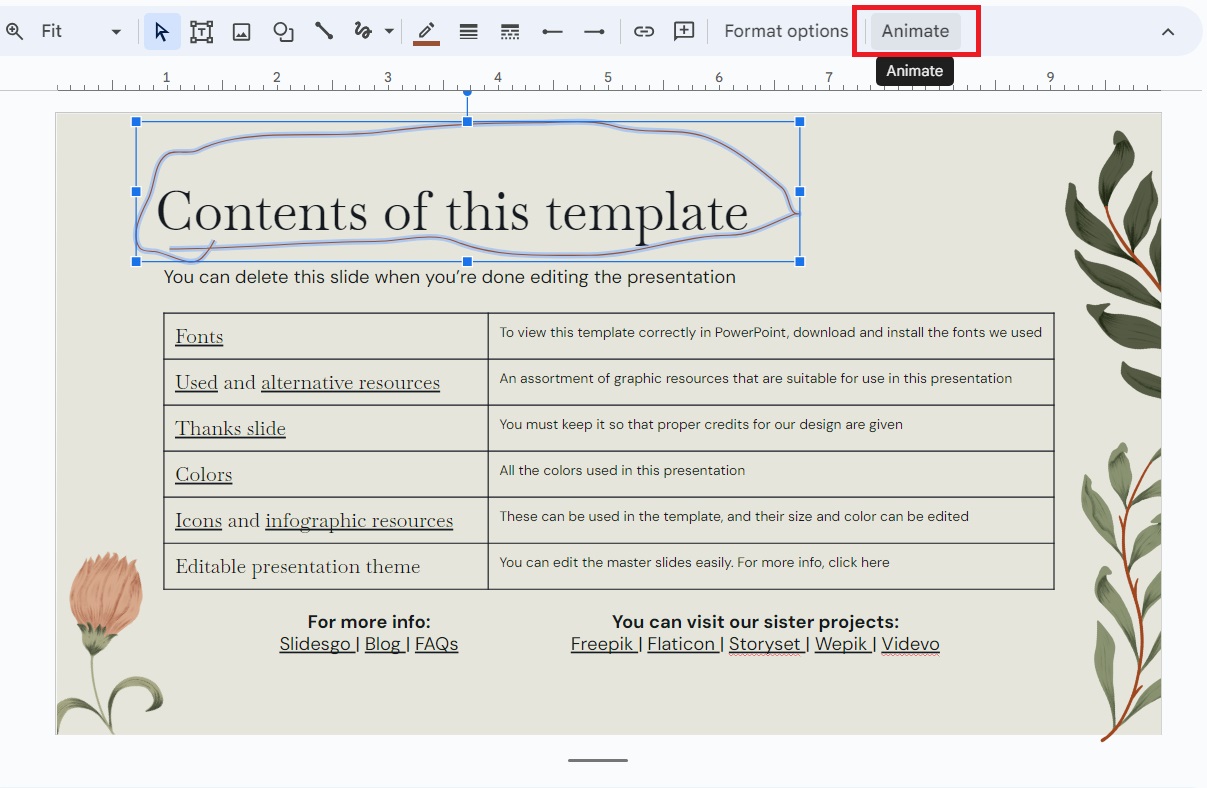
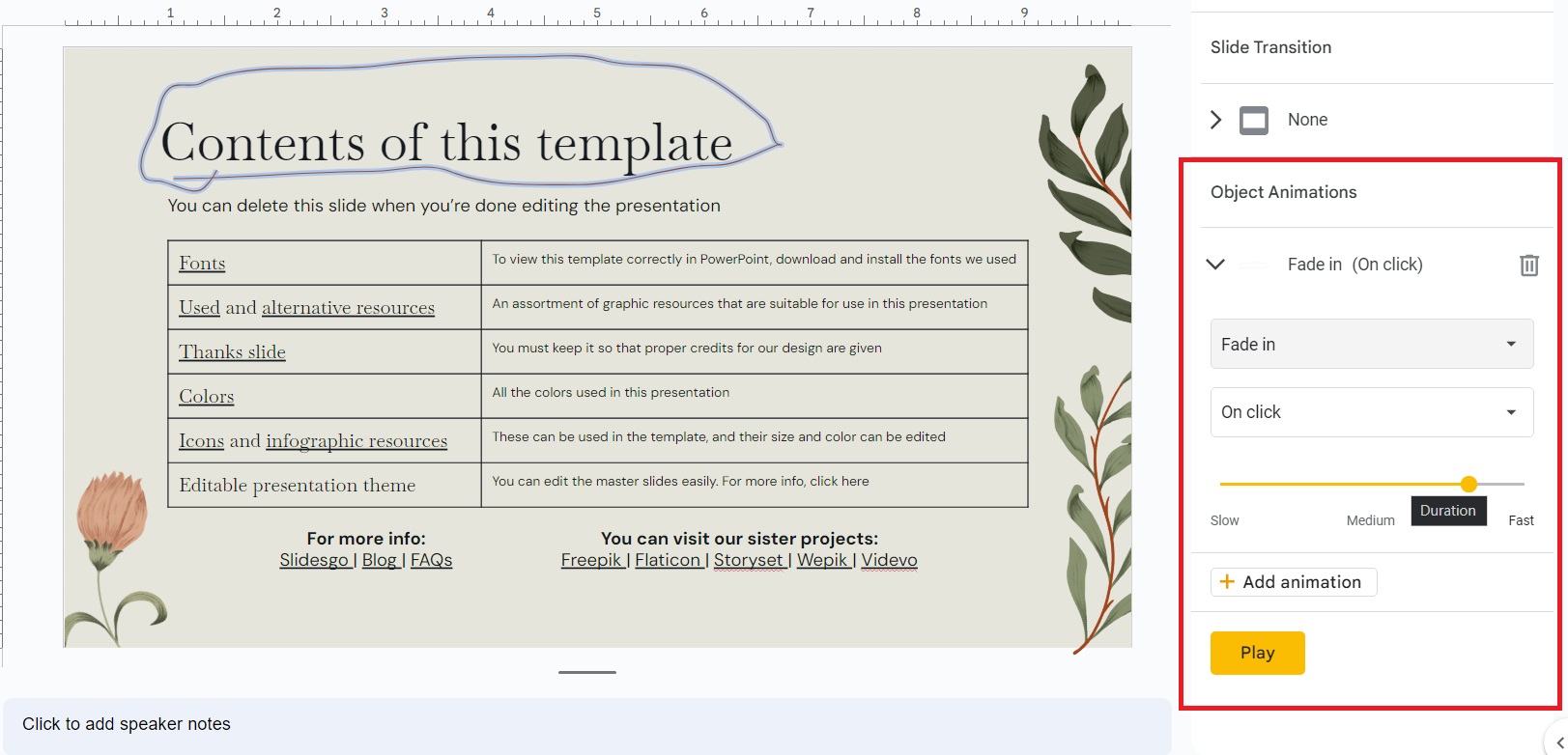
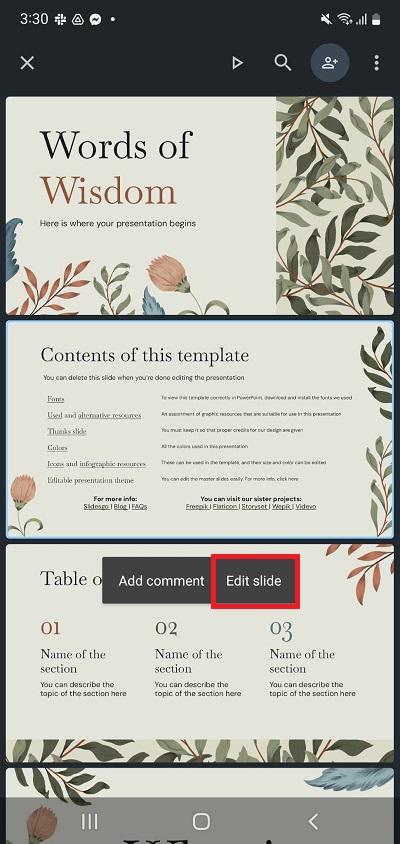
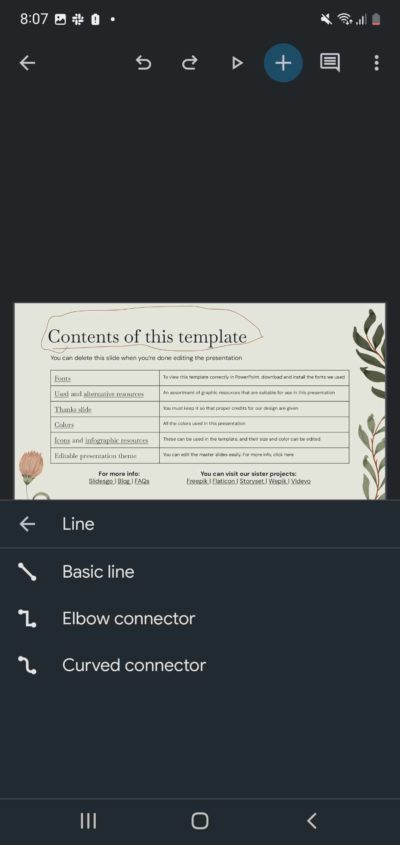
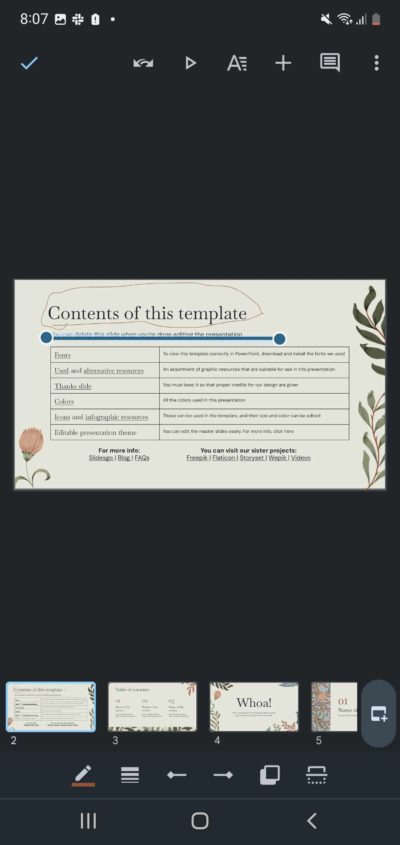
Allow 48h for review and removal.