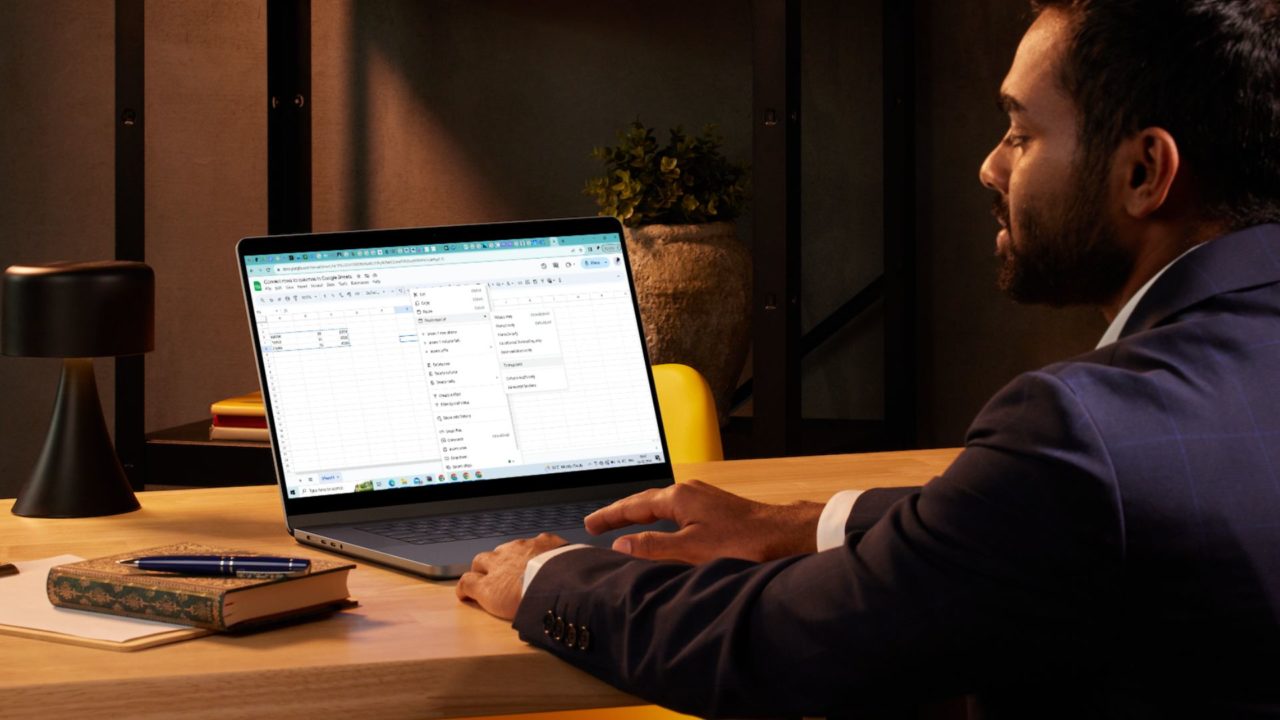
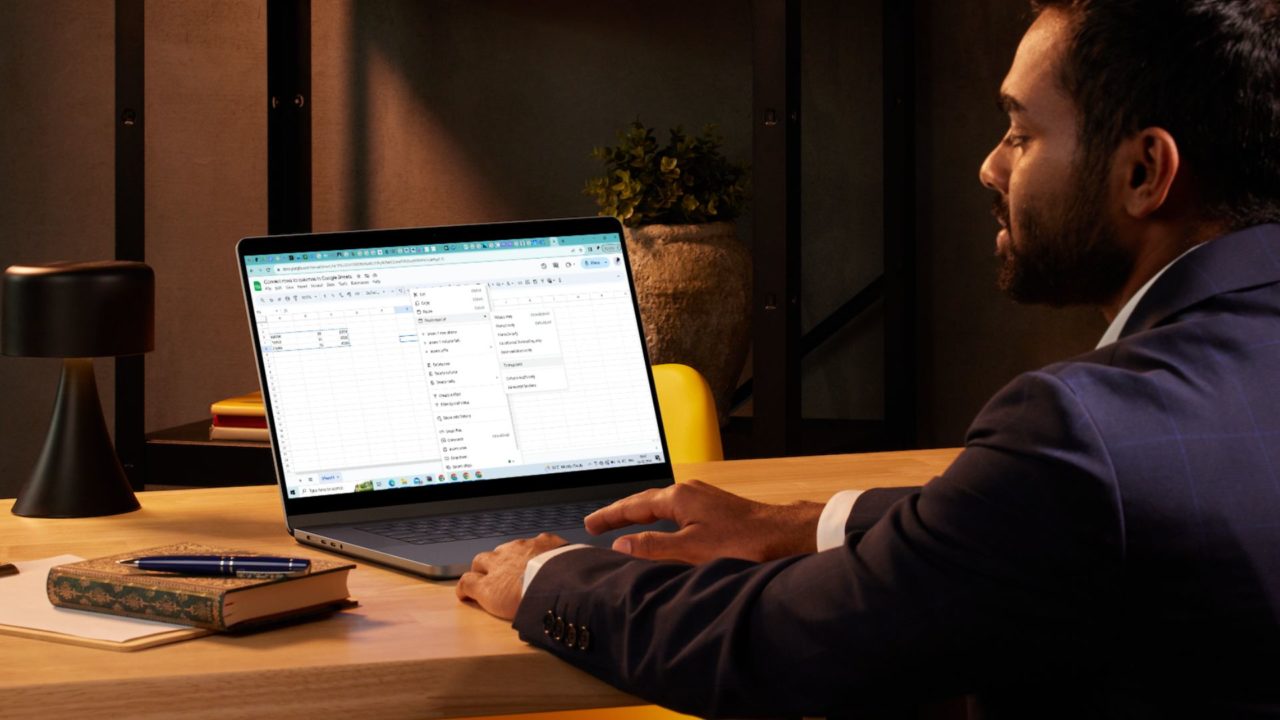
Suffering with spreadsheet structure? Convert rows to columns in a flash! Is your Google Sheet knowledge providing you with a troublesome time since the rows and columns aren’t cooperating? Does manually rearranging knowledge look like a drag? Don’t concern, there’s a greater approach! This fast information will display you methods to without difficulty convert rows to columns in Google Sheets, saving you time and frustration.
Mastering rows-to-columns conversion in Google Sheets isn’t almost about converting the glance of your knowledge. It’s an crucial talent that unlocks precious knowledge manipulation probabilities, serving to fortify the spreadsheet’s potency and research attainable.
You probably have more than one rows and columns frozen in Google Sheets, be sure to un-freeze them earlier than beginning the conversion procedure.
The way to Convert Rows to Columns in Google Sheets
There are more than one techniques to transform rows-to-column in Google Sheets.
More than one Rows to More than one Columns
The principle capability of the Transpose serve as is to take an array or a variety of cells as an enter and go back the output the place their rows and columns are interchanged.
Right here, the serve as will first of all interchange the n-th row to the n-th column and the m-th column to the m-th row for an oblong dataset (nXm) with n rows and m columns.
- The next represents the unique oblong dataset with names, ages, and salaries with 3 rows and three columns.


- Click on at the vacation spot cellular the place you want the Transpose serve as to happen, let’s say F5.


- Sort the components within the textual content field fx: =TRANSPOSE(vary). Right here, the variety represents the overall vary of the dataset whose rows you want to convert into columns. Consistent with our instance, it must be: =TRANSPOSE(A3:C5).


- Press Input in your keyboard, and the components will transpose the information.
As soon as carried out, you’ll be able to upload trade colours to the columns in Google Sheets for more straightforward figuring out of the information.
Transpose More than one Rows to a Unmarried Column
This serve as will straight away gather knowledge from more than one rows and interchange it right into a unmarried column in Google Sheets.
- Make a choice the array whose rows you want to transpose right into a unmarried column within the spreadsheet.
- Click on at the vacation spot cellular the place you wish to have the entire knowledge to be arranged as a unmarried column. Right here it’s A10.
- Sort =FLATTEN(vary) within the fx or components field. Right here, the variety represents the overall vary of the dataset whose rows you want to convert right into a unmarried column. Consistent with our instance, it must be: =FLATTEN(A3:C5).


- If you press Input in your keyboard, you’re going to get the entire knowledge in rows organized in a single-column structure.


Paste Particular Context Menu
That is the guide method for rows-to-column conversion in Google Sheets. If you’re suffering to make use of formulation, it is a viable selection.
- Use your cursor to choose the unique oblong dataset with names, ages, and salaries with 3 rows and three columns.
- Now, right-click and select Replica or use the keyboard shortcut (Ctrl+C for Home windows)/(Command+C for MacOS).
- Now click on at the vacation spot cellular the place you want the Transpose serve as to happen, let’s say F5.
- Proper-click at the vacation spot cellular and make a selection Paste Particular from the context menu that looks.
- Now, click on on Transposed from the secondary menu as soon as you choose Paste Particular.


- You’ll to find the transposed knowledge within the desired cellular. This means that the information may have its rows and columns interchanged.
Paste Particular could also be helpful when you wish to have to copy-paste knowledge with out formatting.
Problems When Changing Rows to Columns in Google Sheets
It’s possible you’ll run into some problems when changing rows to columns in Google Sheets. Underneath are some commonplace issues and their conceivable answers.
Merged Cells and Knowledge Validation
When small cells sign up for to make one giant cellular, knowledge alignment may also be tousled when you trade the web page structure. Knowledge validation regulations for knowledge access additionally modify when layouts trade.
The answer is to both unmerge the joined cells in Google Sheets or change the structure to prevent knowledge from getting distorted. Edit the information validation regulations to compare the brand new structure.
Organizing Datasets
Knowledge should be neat and structured for changing rows to columns in Google Sheets. Such things as lacking data or asymmetric formatting can complicate the method and provides bizarre results.
So the information must be wiped clean up first – no empty cells, constant formatting, and so forth. This prevents issues when converting the structure.
To arrange and get ready your dataset to facilitate conversion, observe those steps.
- Oblong arrays: You should arrange knowledge in oblong arrays through eliminating extra rows or columns and filling or eliminating extra cells to keep away from confusion.
- Transparent formatting: Layout your dataset with constant knowledge varieties of their respective cells.
- Right kind headers: Come with suitable headers within the rows and columns to spot the information you’re going to reorient as it should be.
Formulation Impacting Knowledge Orientation
Formulation in Google Sheets pose demanding situations in knowledge orientation as they reference particular cellular levels. To transform rows to columns, formulation referencing row-based knowledge should be up to date to mirror a column-based structure.
The answer this is to study and replace the referencing cellular levels suffering from reorientation. Use relative references anyplace conceivable in order that the formulation trade dynamically with the information structure.
Use named cellular levels to summary cellular references and make sure formulation in transposed Google Sheets knowledge.
Transfer That Knowledge
Whether or not operating with knowledge research in Google Sheets or the use of formulation in transposed knowledge, knowledge manipulation competency is helping customers streamline their workflows and make sure higher decision-making. You’ll select the Transpose serve as or the replica and paste means for rows and columns conversion in Google Sheets in response to your particular wishes and simplicity of utilization.
Subsequent, it’s possible you’ll wish to be informed methods to make a graph in Google Sheets.
FAQs
A: If you want to merge rows in Google Sheets, you’ll be able to use a variety of formulation. Among the perfect ones, you’ll be able to use =Concat(vary), the place vary indicates the primary and ultimate headers of the rows you want to merge. Then again, you’ll be able to use =A1&” “&B1&” “&C1 and so forth.
A: After deciding on the variety of cells with the information, click on at the Knowledge menu and make a selection Slicer. From the window that looks, please make a selection the Column, and its respective knowledge will display. Tick/untick the information that you just want to cut up.

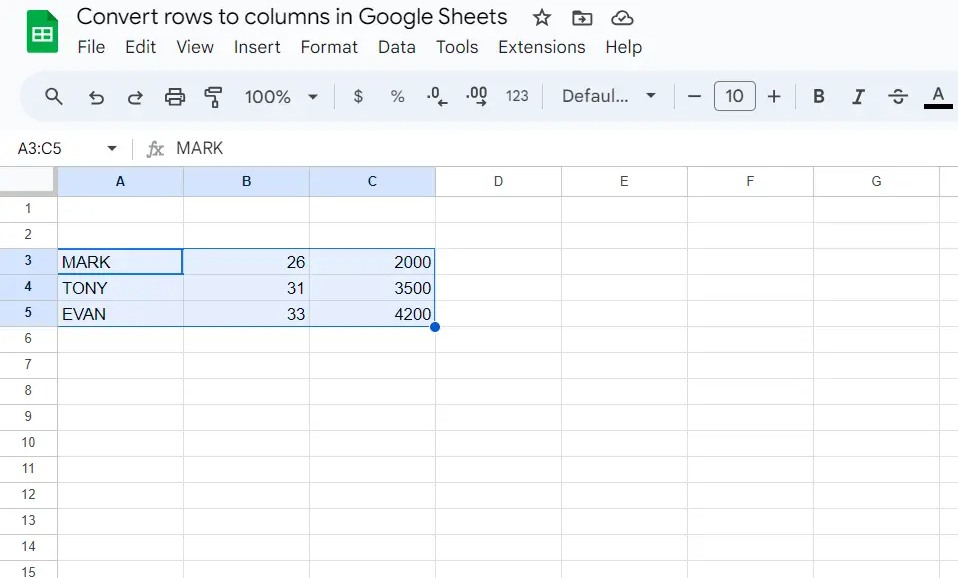
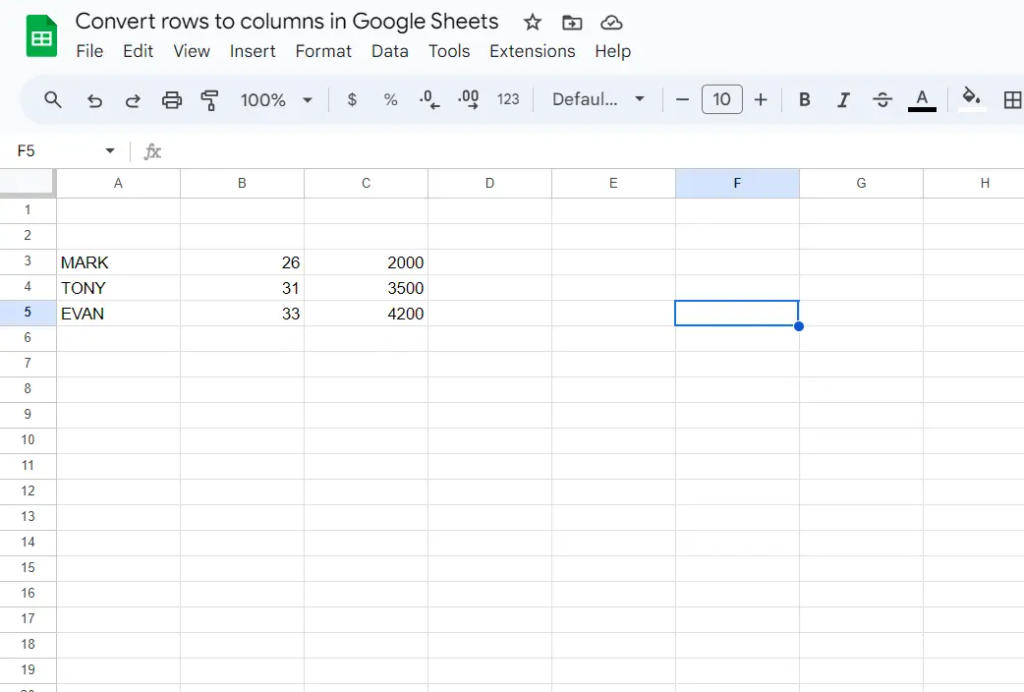
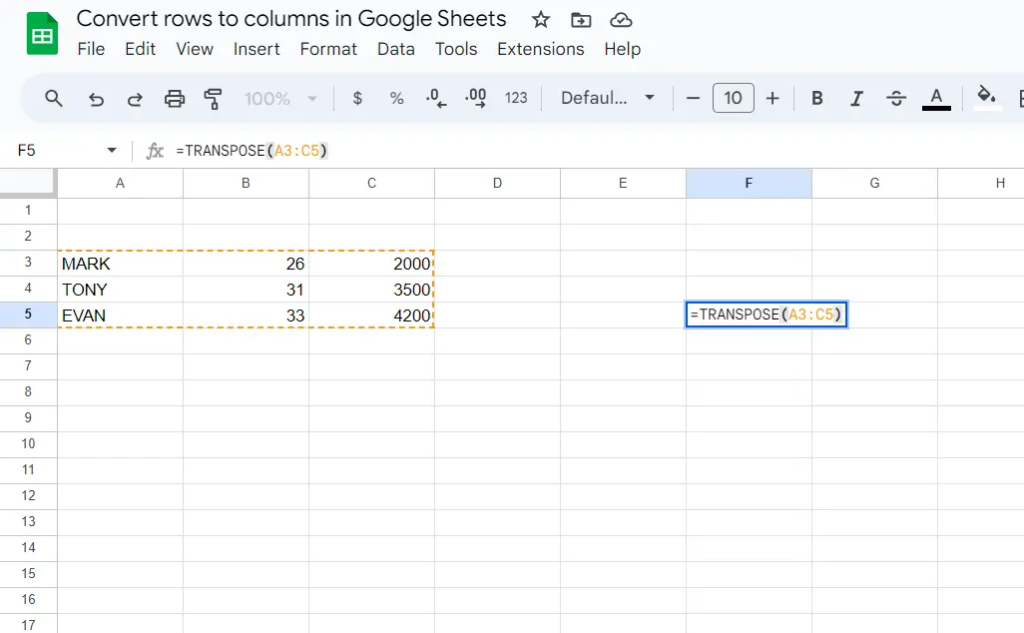
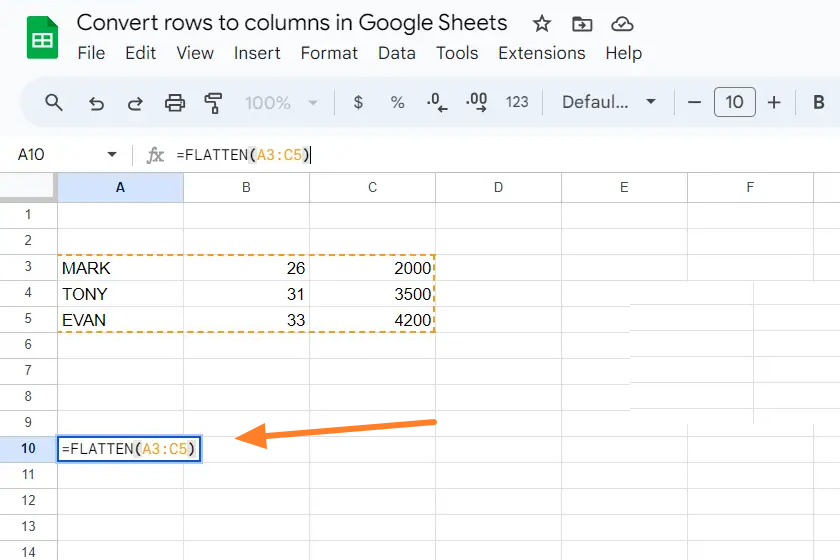
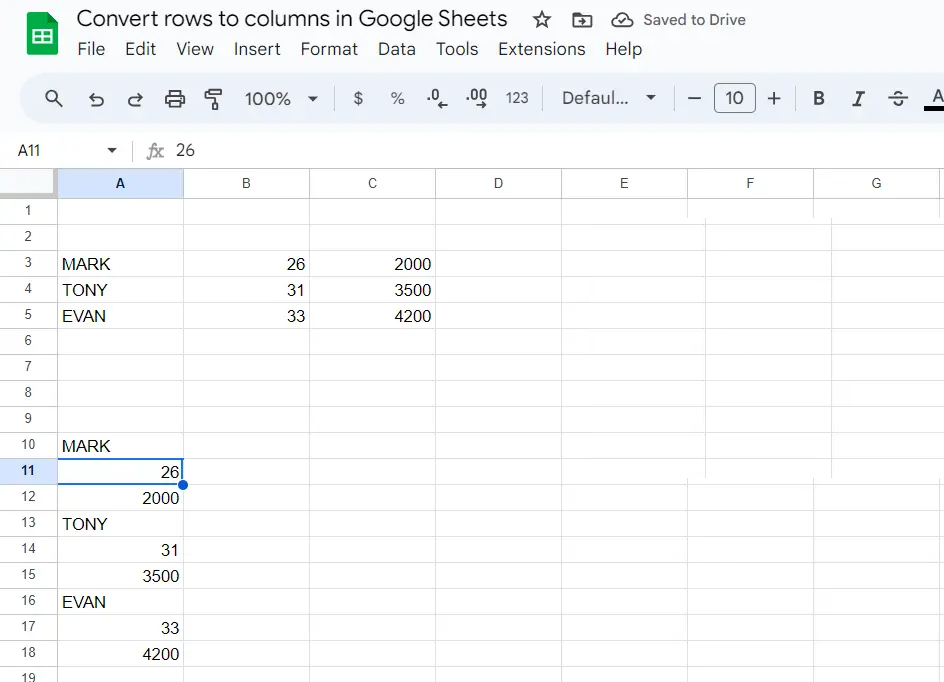
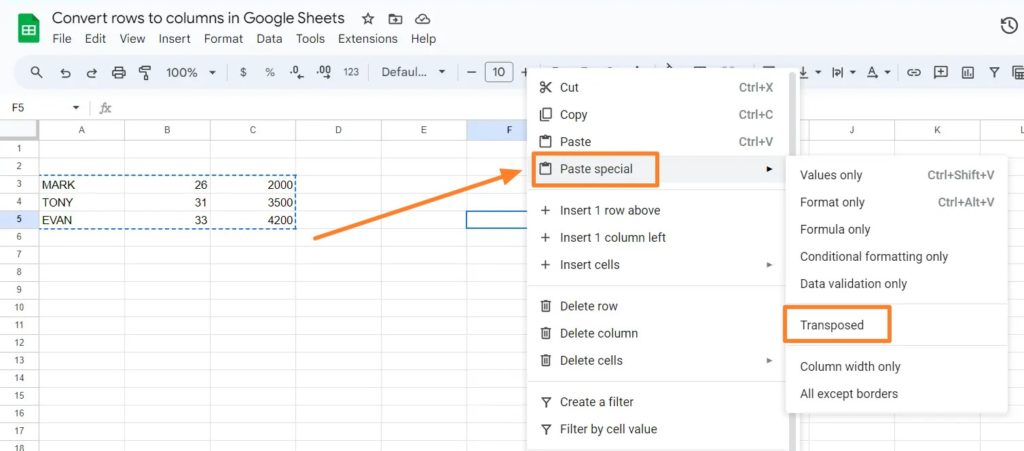
Allow 48h for review and removal.