

Android TV and Google TV are the most typical platforms that almost all trendy sensible TVs use. The most productive section about those OSes is they provide help to set up your favourite apps and experience them in your TV as smartly. Then again, one commonplace factor with maximum Android TVs and Google TVs is their sluggish efficiency. In some circumstances, your TV may decelerate considerably after months of use. If that’s the case, you’ll be able to take a look at clearing the TV’s cache in a imaginable bid to give a boost to its efficiency.
On this information, we’ll display learn how to transparent the cache of your Android or Google TV and why you will have to do it.
What Occurs When You Transparent the Cache of Your Android or Google TV?
Whilst you transparent the cached knowledge on Android TV or Google TV, the gadget deletes your seek historical past and any useless knowledge that has pilled up through the years. You’ll be able to both transparent the cached knowledge of all apps put in in your Google TV or Android TV immediately or do it in my view on a per-app foundation.
Whilst you transparent an app’s cached knowledge is cleared, it’s essential revel in an extended loading time to start with release after that. However this may lend a hand give a boost to its efficiency or save you it from crashing. Clearing the cache could also be beneficial should you use an Android TV field.
Why You Must Transparent the Cache of Your Android TV
Your sensible TV will cache some information which can be incessantly used for speedy get right of entry to and to give a boost to efficiency. However through the years, the cache of your Android TV can also be full of junk information from apps and transient gadget information, which might negatively have an effect on gadget efficiency. So, you’ll be able to transparent your TV’s cache to peer if that is helping give a boost to its efficiency. Plus, clearing the transient information will unlock cupboard space as smartly.
You don’t wish to transparent all the cached knowledge in your Android TV when dealing with a topic with an app. As a substitute, transparent the app’s cache this is crashing, as generally corrupted transient information are the wrongdoer. Additionally, common streaming apps, equivalent to Netflix, YouTube, Top Movies, Hulu, and so on, can acquire massive cache information through the years and consume into your TV’s loose area.
The right way to Transparent Your Android TV’s Cache
Clearing the cache of your Android TV is simple. Simply wish to leap into the TV’s settings menu for this.
- Open the Settings menu of your TV within the top-right nook.


- Choose the Instrument Personal tastes choice from the checklist.


- Select Garage from the menu.


- Choose Interior shared garage.


- Scroll down and make a choice Cached knowledge.


- Hit OK to transparent cached knowledge.


You will have to restart your Android TV after this.
The right way to Transparent Google TV Cache
Whilst Google TV and Android TV are necessarily the similar, there are a couple of UI variations amongst each platforms. The method of clearing the cache could also be in large part the similar on each platforms. Right here’s what you wish to have to do:
- Open the Settings menu from the aspect menu at the correct.


- Scroll down and to find Gadget. Choose it.


- Navigate to Storage and open it.


- Choose the Interior shared garage choice underneath the Instrument Garage phase.
- Select the Cached knowledge choice from the checklist.


- Hit OK to transparent cached knowledge.


That’s it. Restart the TV for the most productive effects.
The right way to Transparent an App’s Cache on Android TV
Since apps will briefly recreate the cached knowledge, clearing it’s best seen as a short lived answer after they prevent running correctly. In spite of the benefits, you shouldn’t excessively do it, because it defeats the purpose of lowering load instances. Remember to simplest transparent the cache when completely important, reasonably than doing it on a daily basis.
- Pass to the Settings within the top-right nook.


- Scroll down and make a choice Apps from the checklist.


- Choose the See all apps choice.


- Select the app you want to transparent the cache knowledge from the checklist.


- Navigate to the Transparent cache choice within the menu. Choose it.


- Hit OK to transparent the cached knowledge of that app.


Repeat this procedure for each and every cache-heavy app put in in your TV.
The right way to Transparent an App’s Cache on Google TV
As prior to now discussed, Google TV and Android TV are necessarily the similar, with a couple of UI variations. So, the method of clearing the cached knowledge of an app on Google TV is very similar to doing it on Android TV.
Right here’s what you wish to have to do:
- Pass to the Settings menu from the aspect menu at the correct.


- Navigate to the Apps choice from the checklist and open it.


- Choose the See all apps choice.


- Select the app you want to transparent the cache knowledge from the checklist.


- Scroll down and make a choice Transparent cache.


- Hit OK to transparent the cached knowledge of that app.


Repeat this process for each and every cache-heavy app you could have put in in your TV,
Get Rid of Cached Information
Disposing of the cached knowledge is necessary if you wish to maintain the efficiency of the TV. Through the years, the cache can pile up, slowing the TV down and filling up already low cupboard space. You will have to additionally transparent the cached knowledge of the apps every now and then to verify they run easily and don’t soak up an excessive amount of area.
For those who’re having problems the use of the far flung of your TV, take a look at our Android TV far flung troubleshooting information.
FAQs
A. The cache of an app is the place the TV saves transient knowledge to cut back the loading time.
A. Whilst you transparent the cache, it is going to take away any transient gadget information and cahced app knowledge saved at the TV. Your account logins and settings gained’t be suffering from this. As a substitute, clearing knowledge will pressure your methods to renew of their unique configuration. Clearing the cached knowledge permit you to repair the app should you’re having any issues.
A. Sure. Clearing the cache can build up the entire efficiency and velocity of the tool and beef up the efficiency of particular apps by way of optimizing the volume of cached knowledge it will have to retailer and get right of entry to.

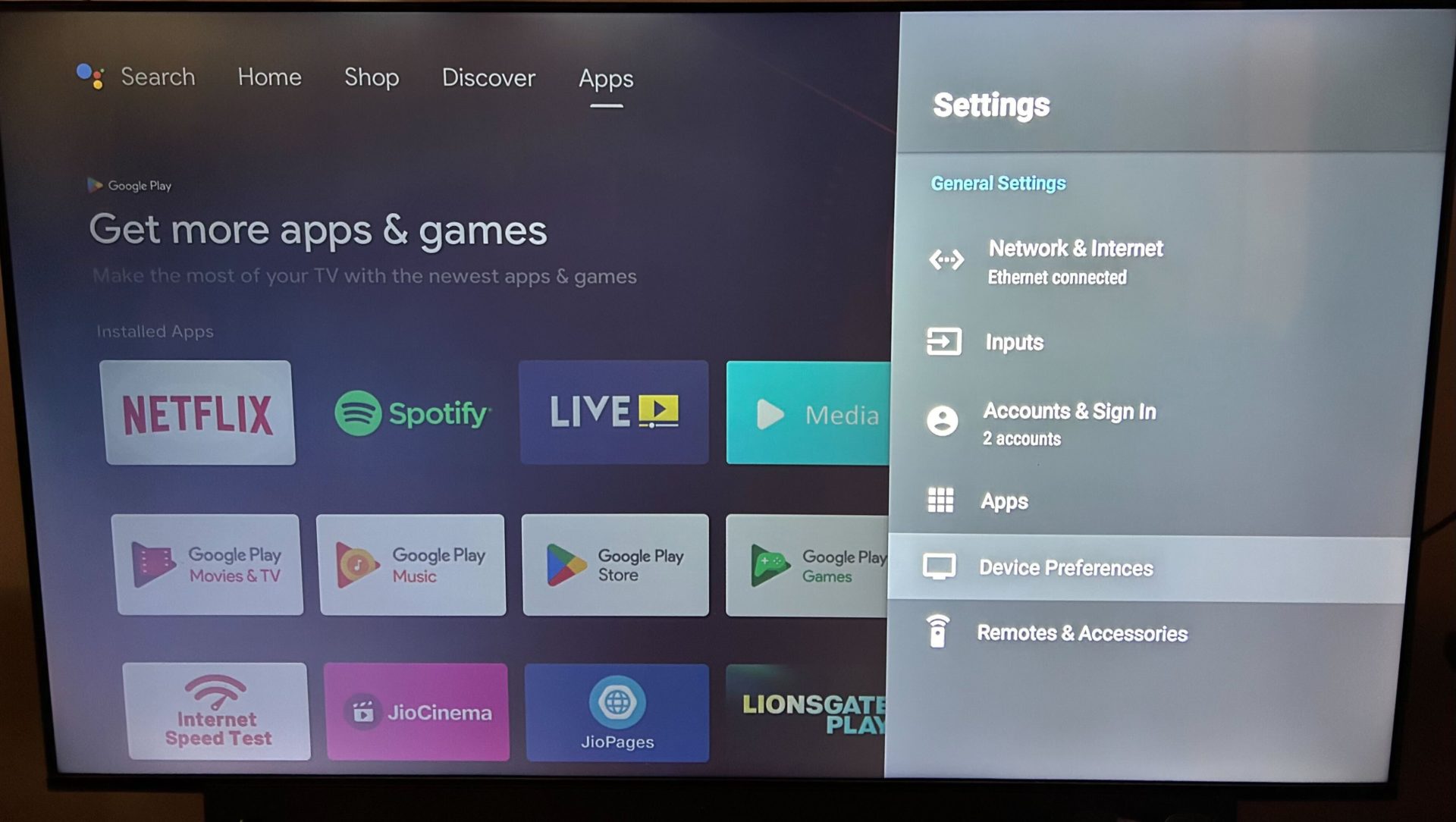
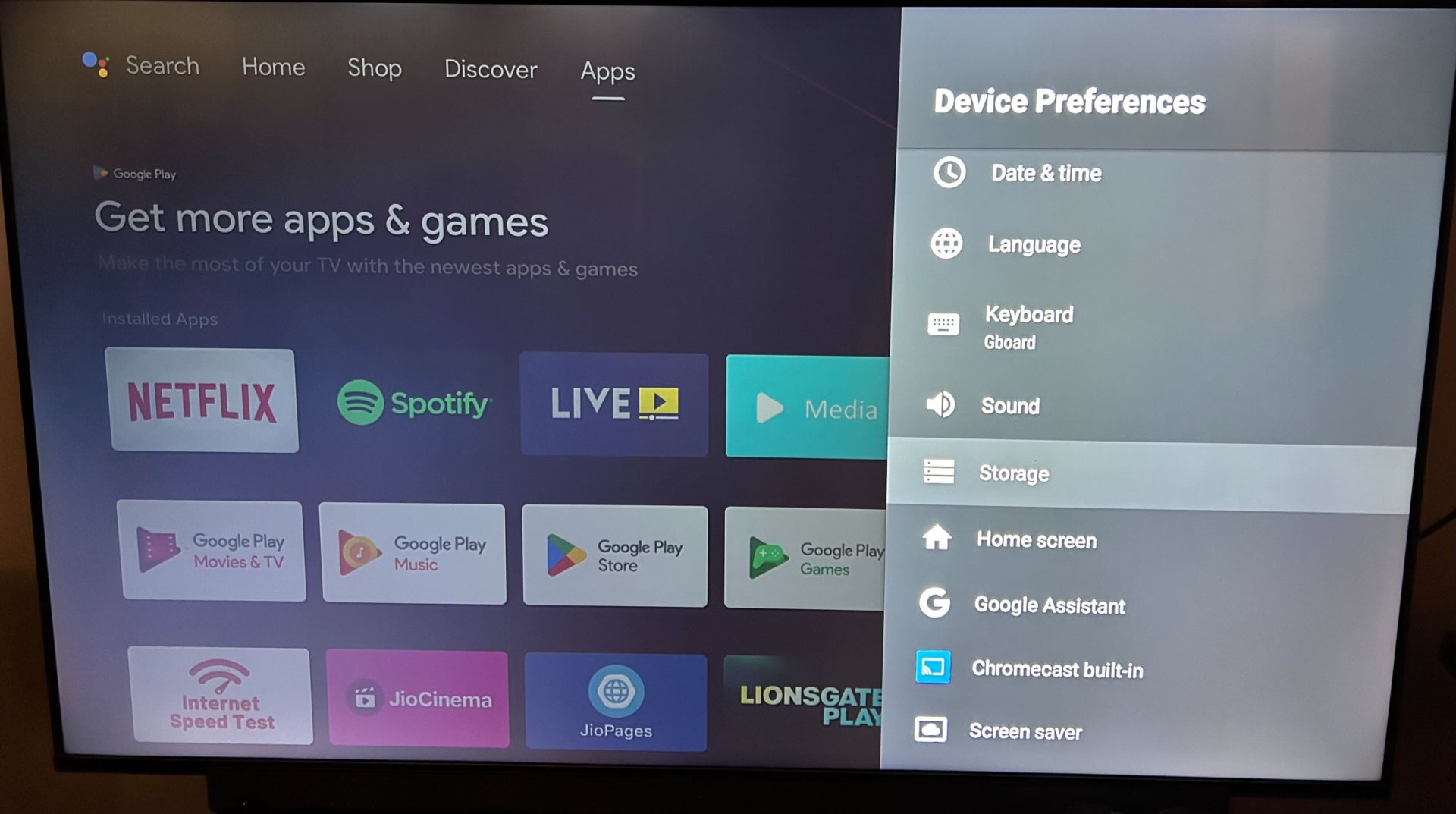
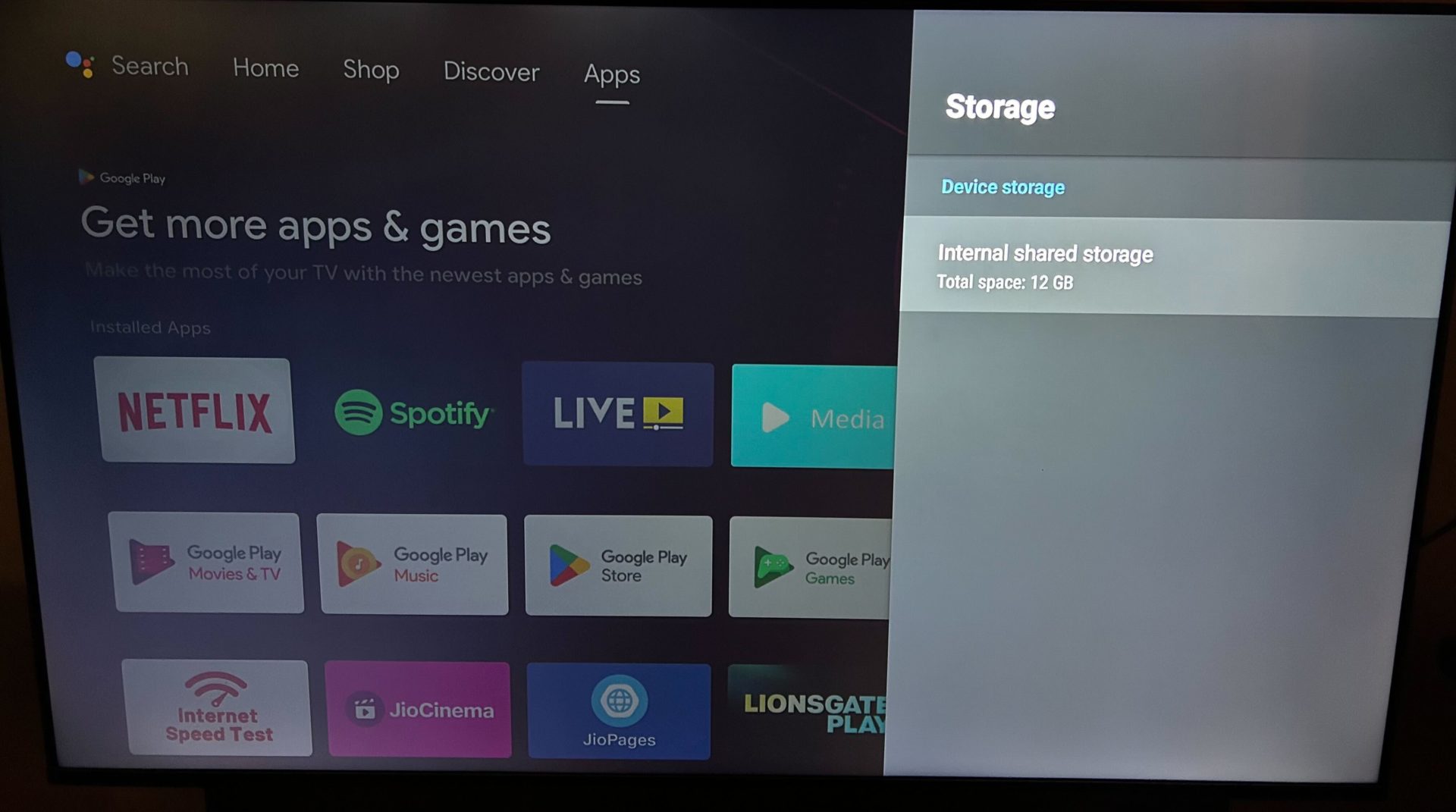
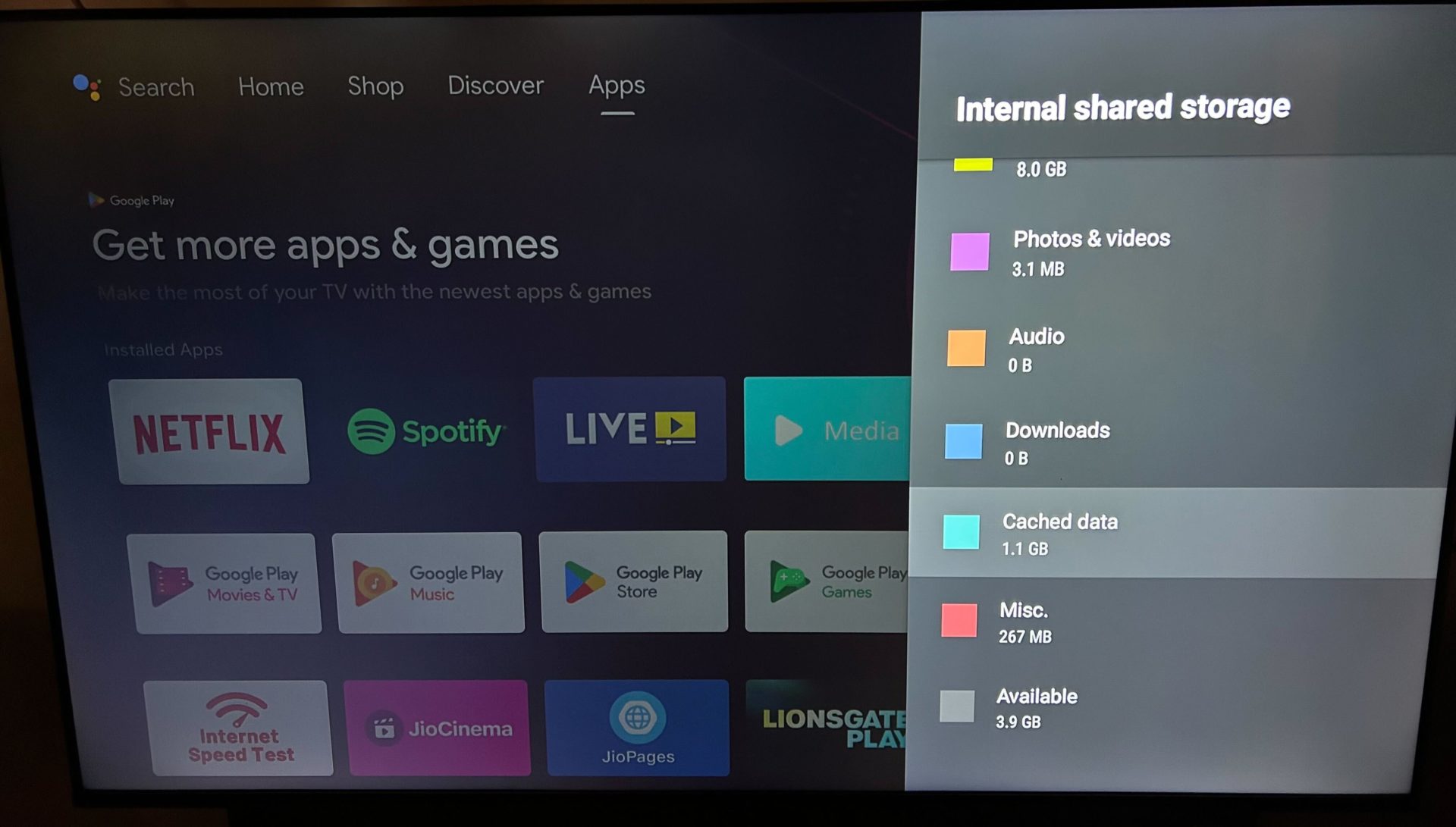
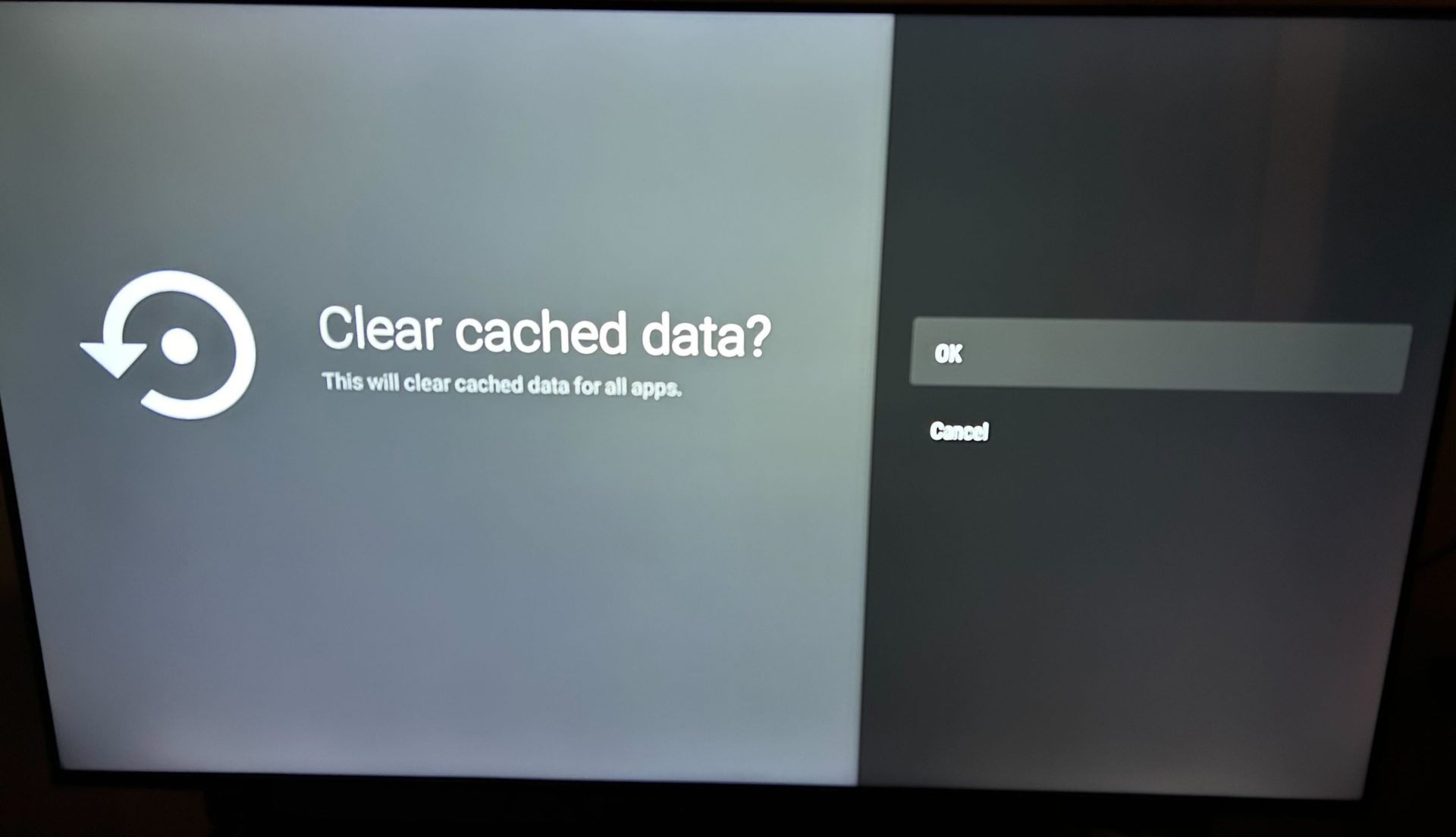
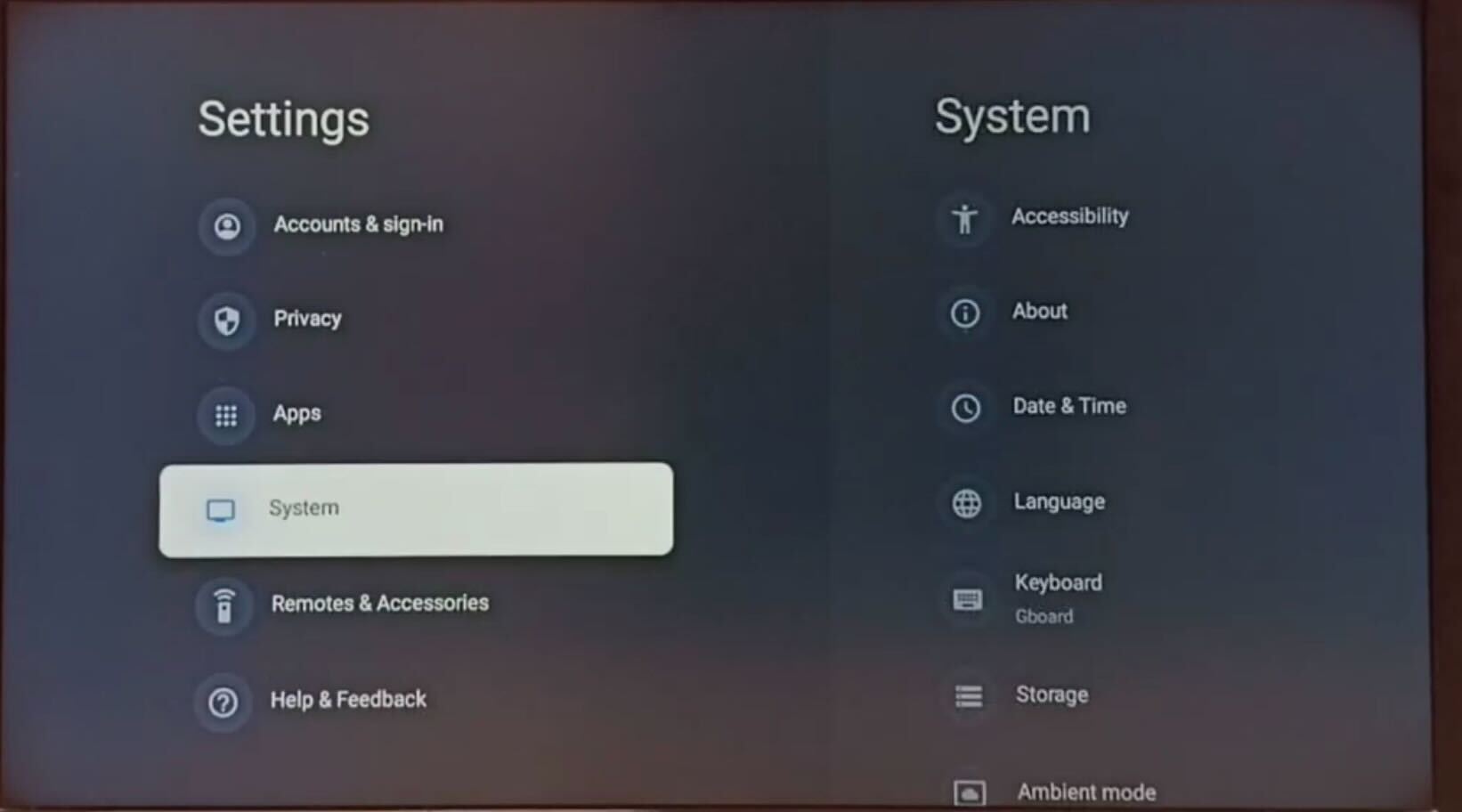
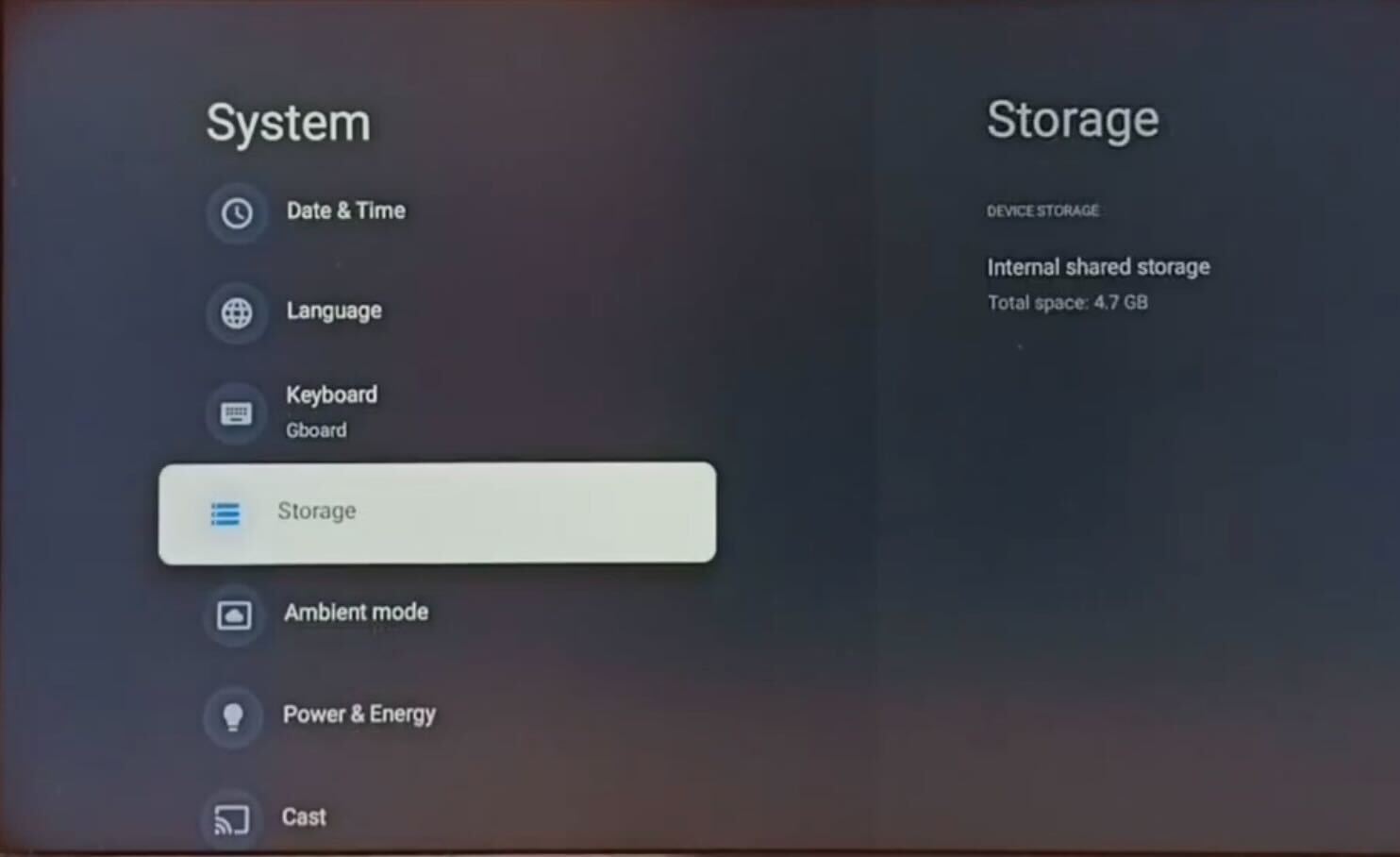
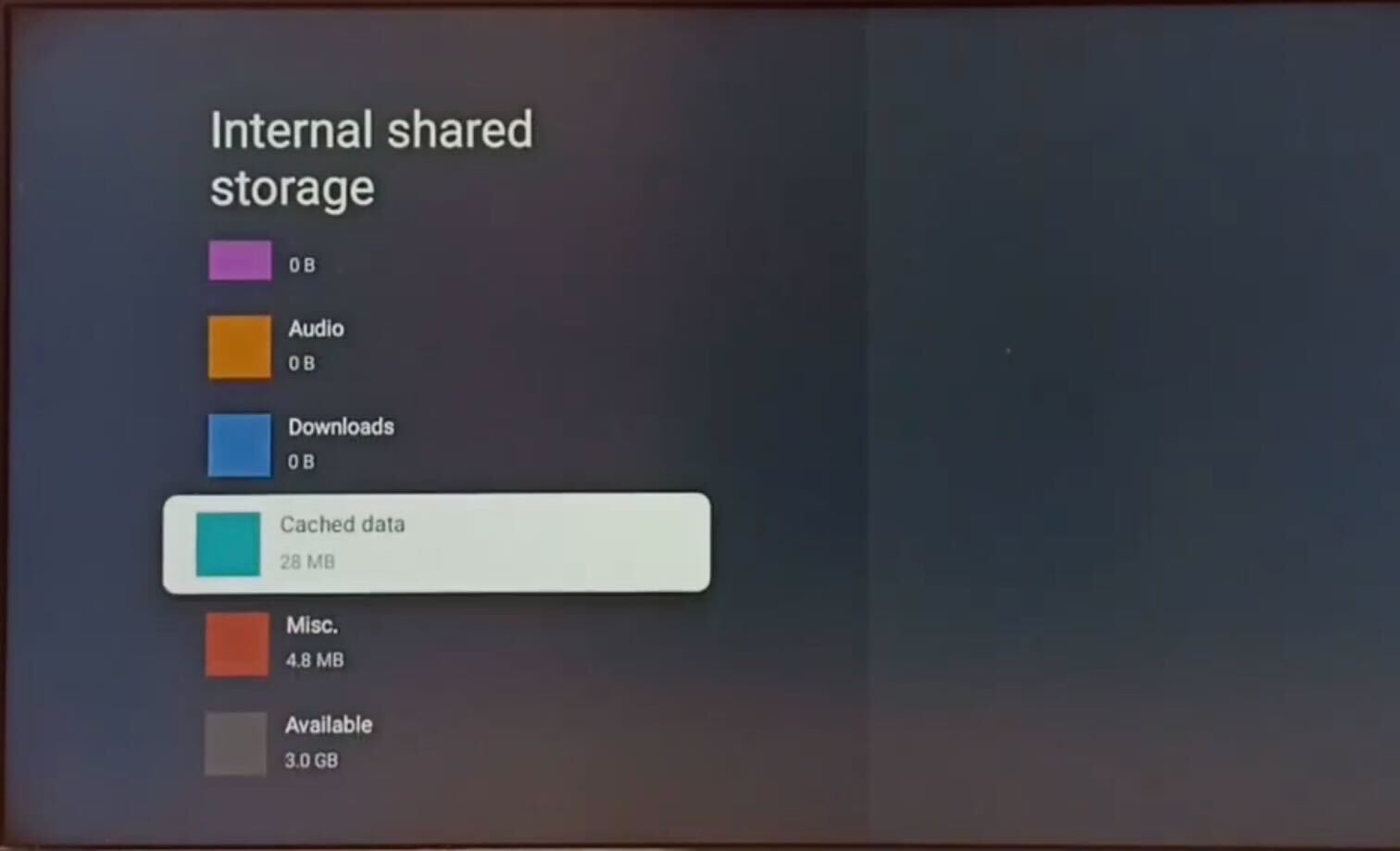
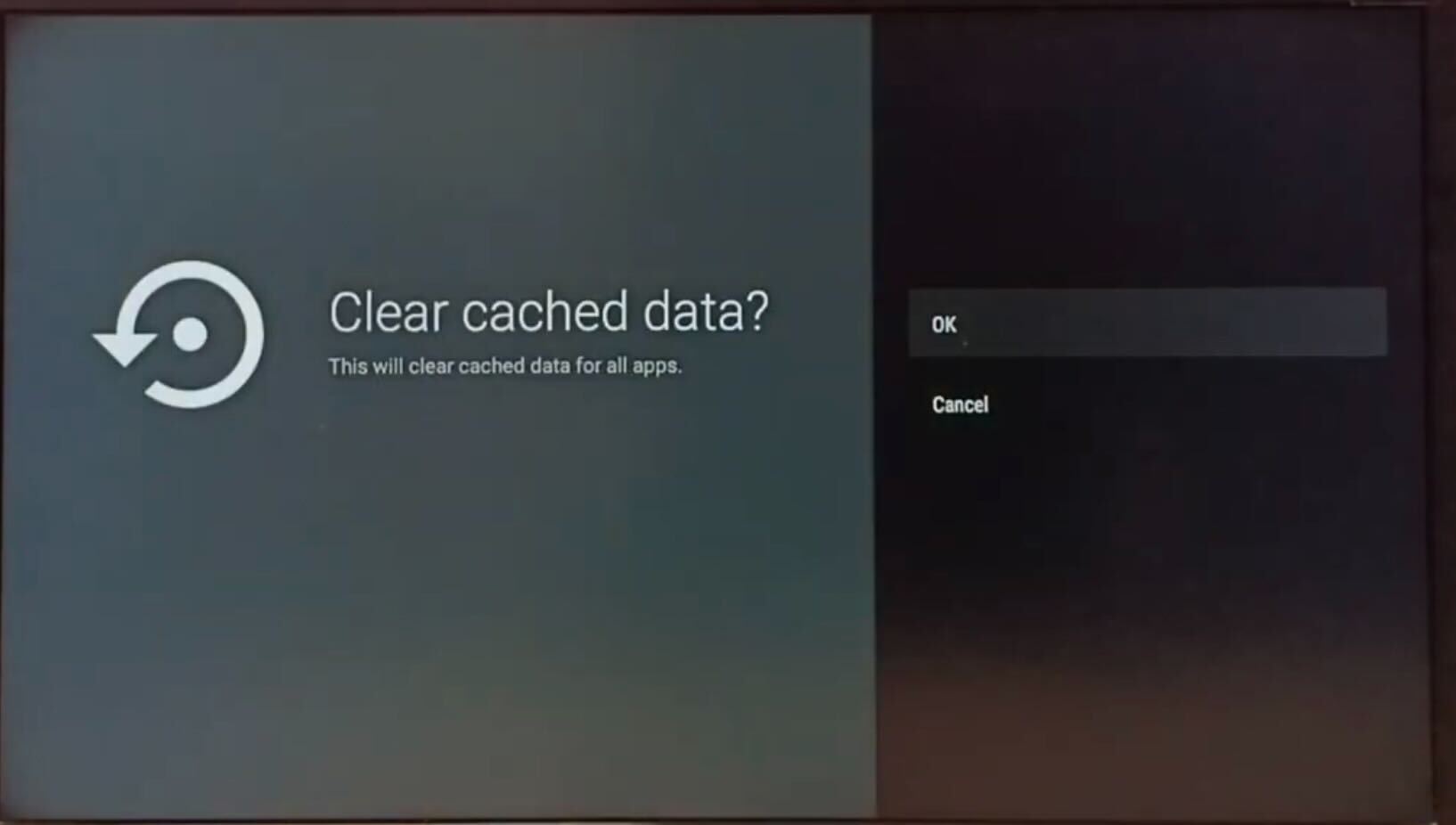
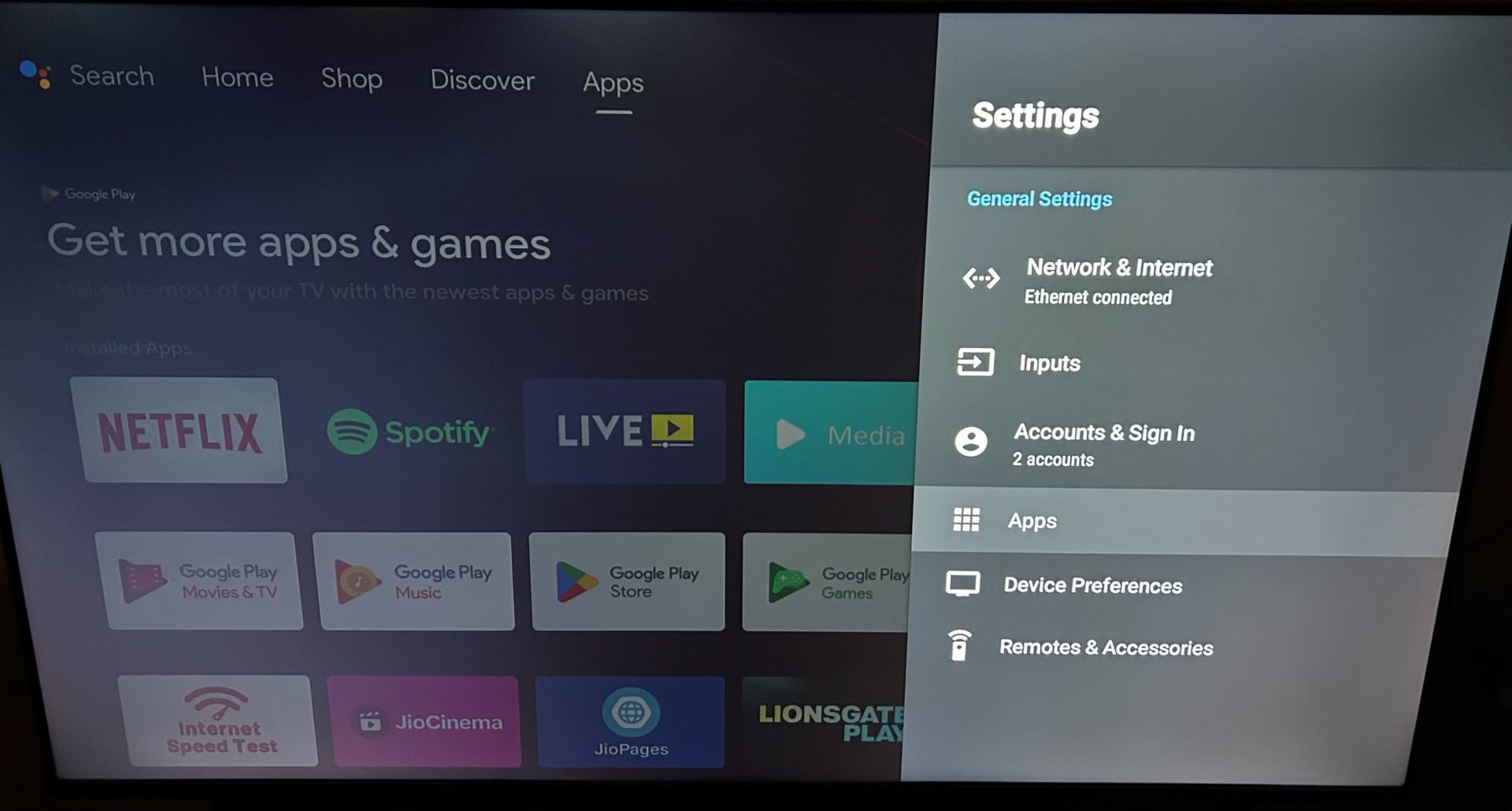
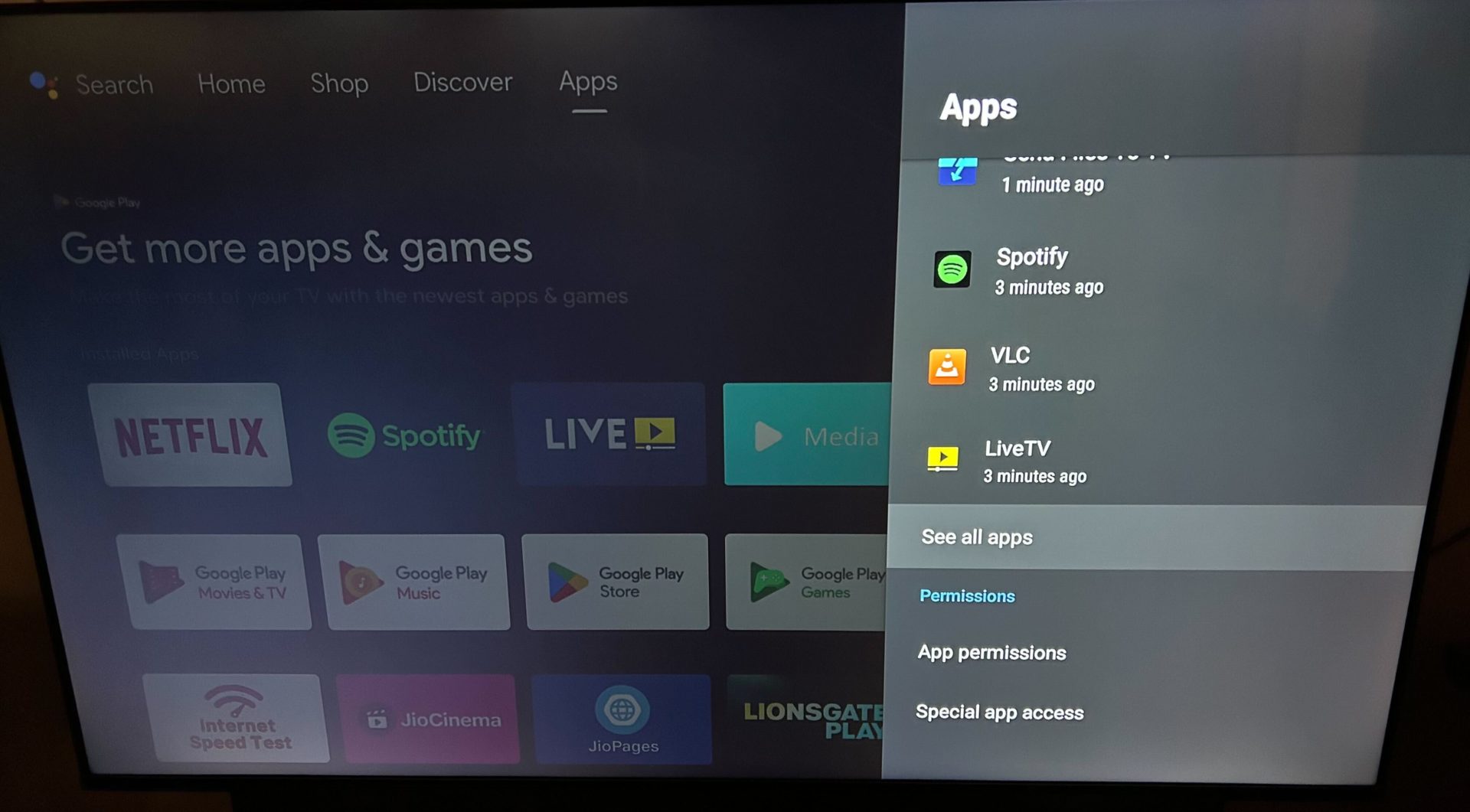
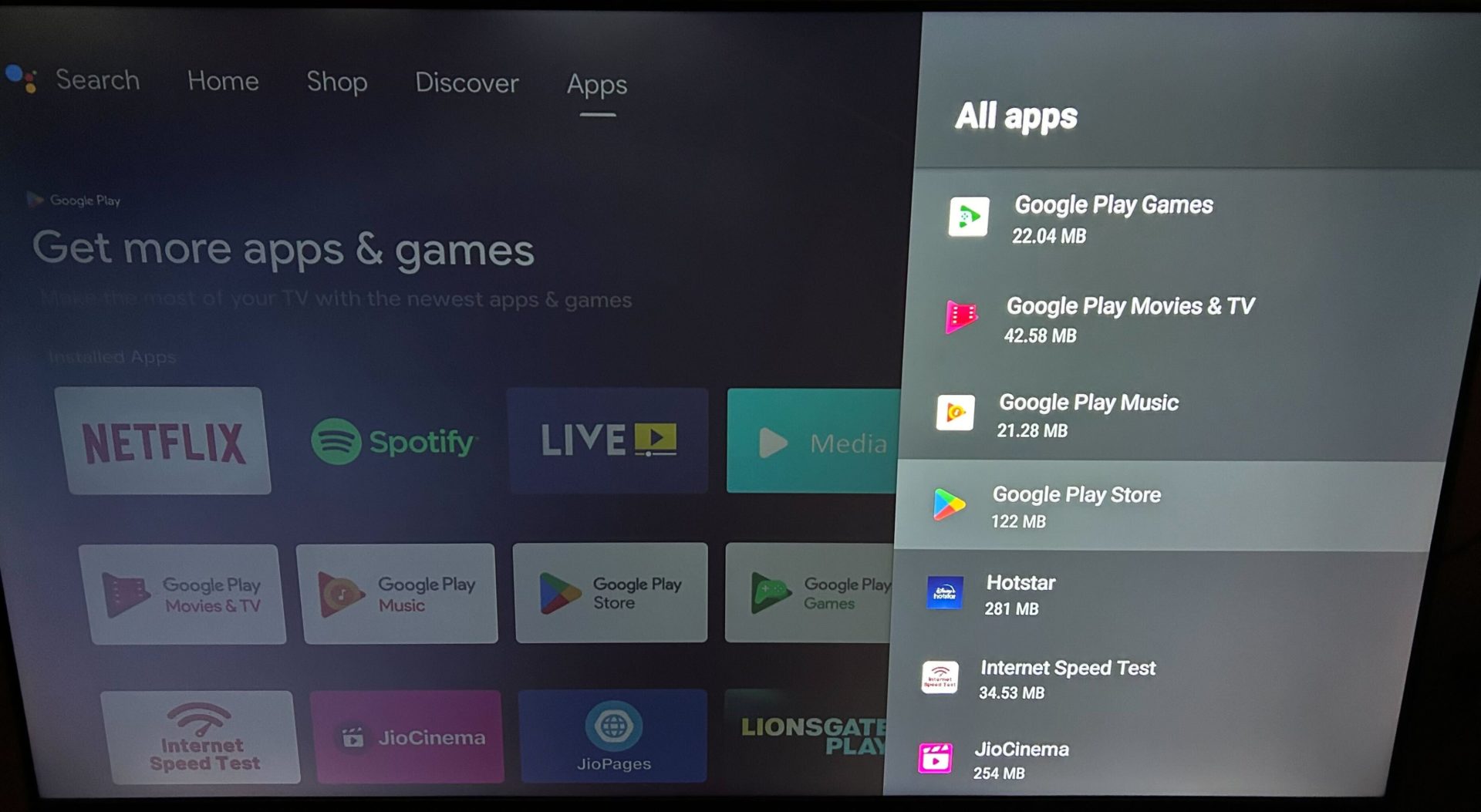
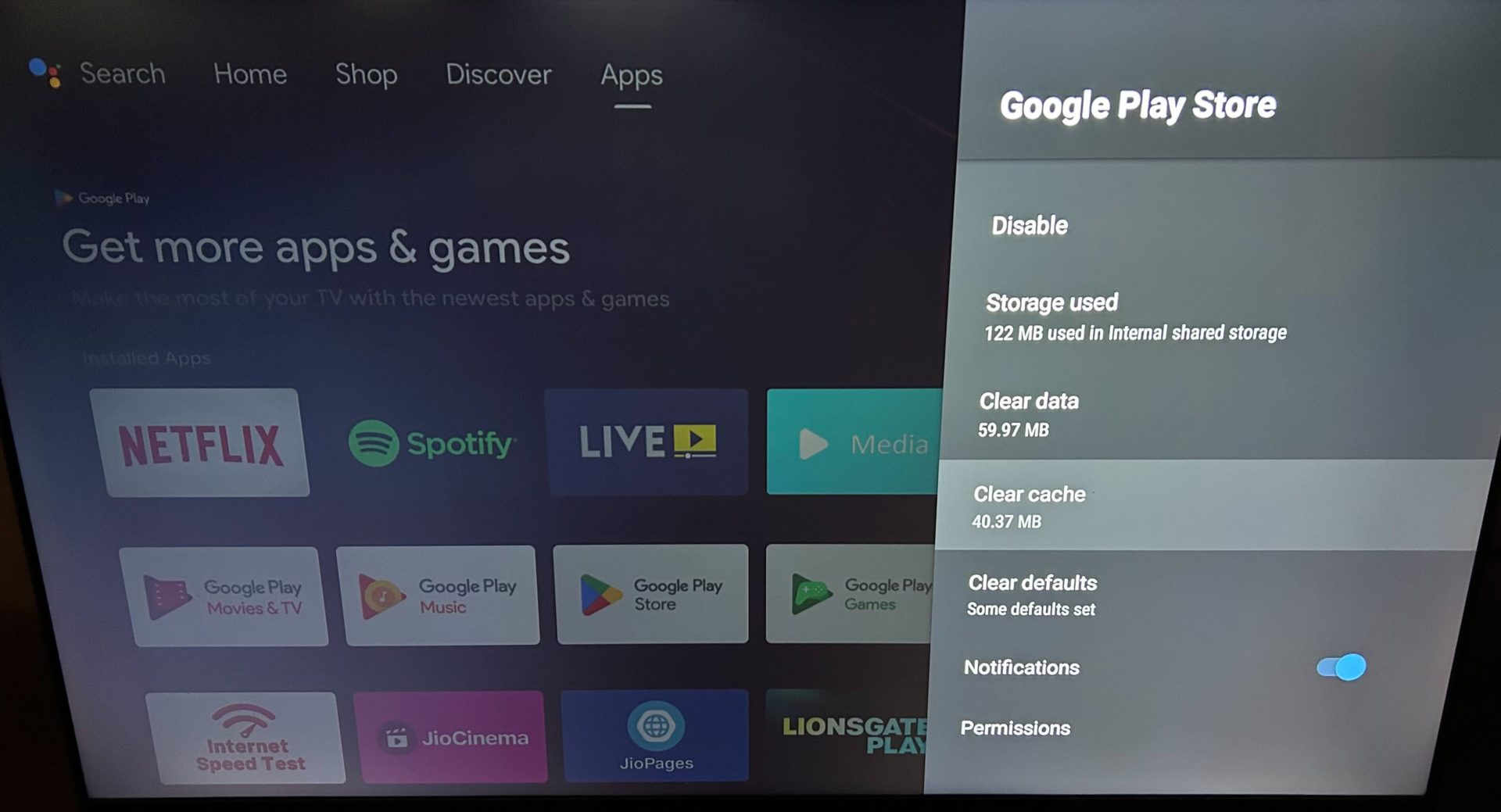
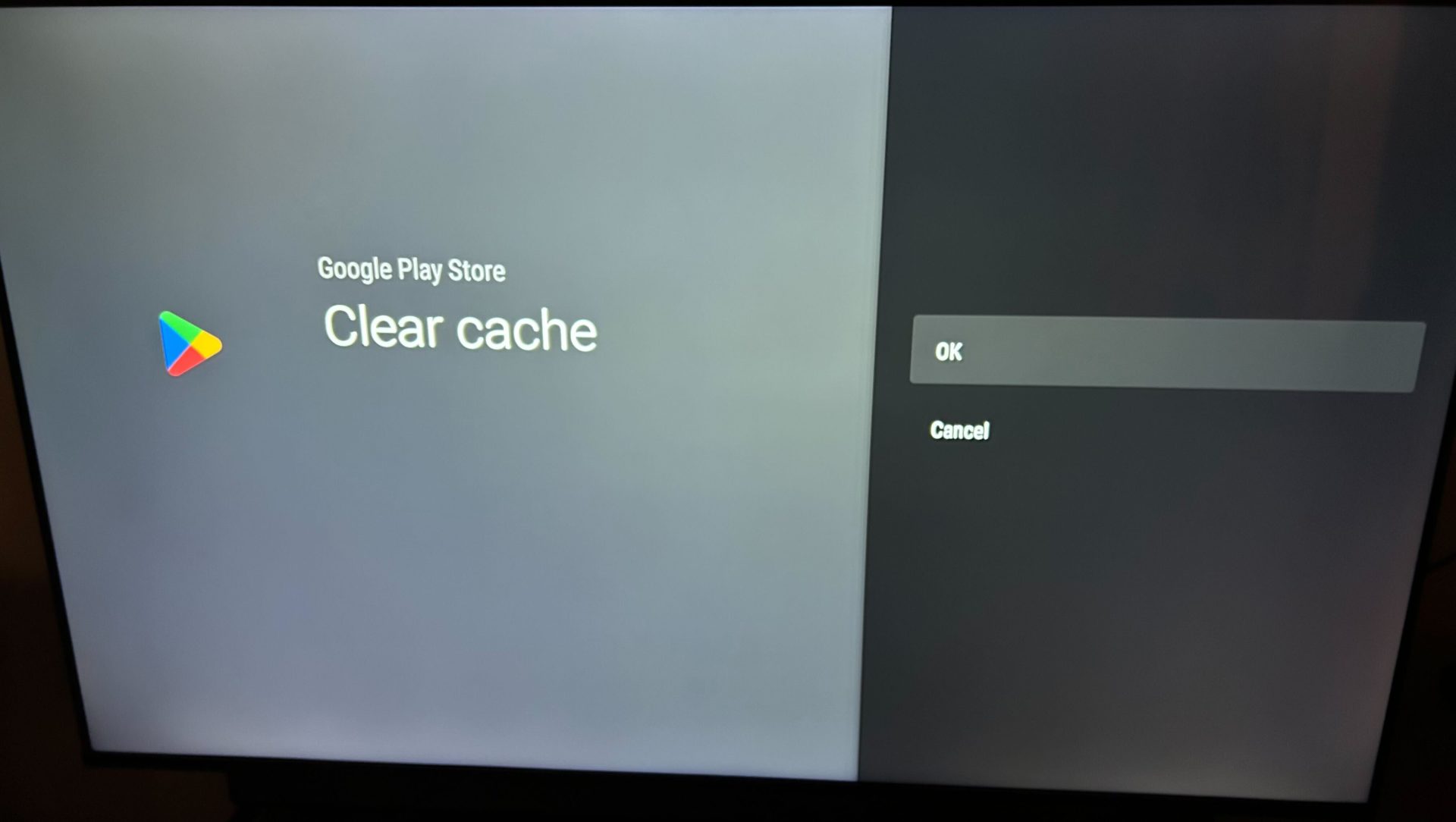
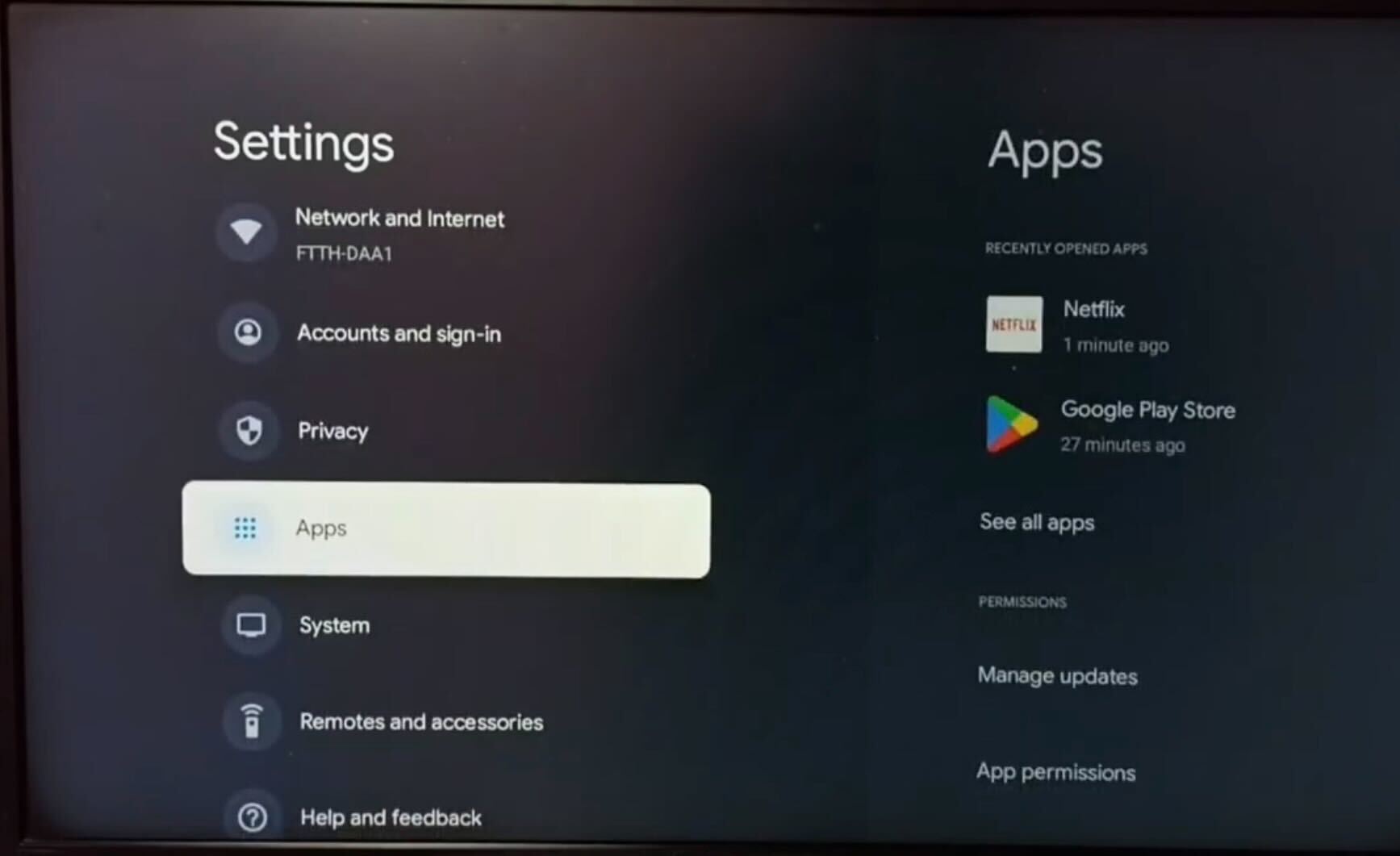
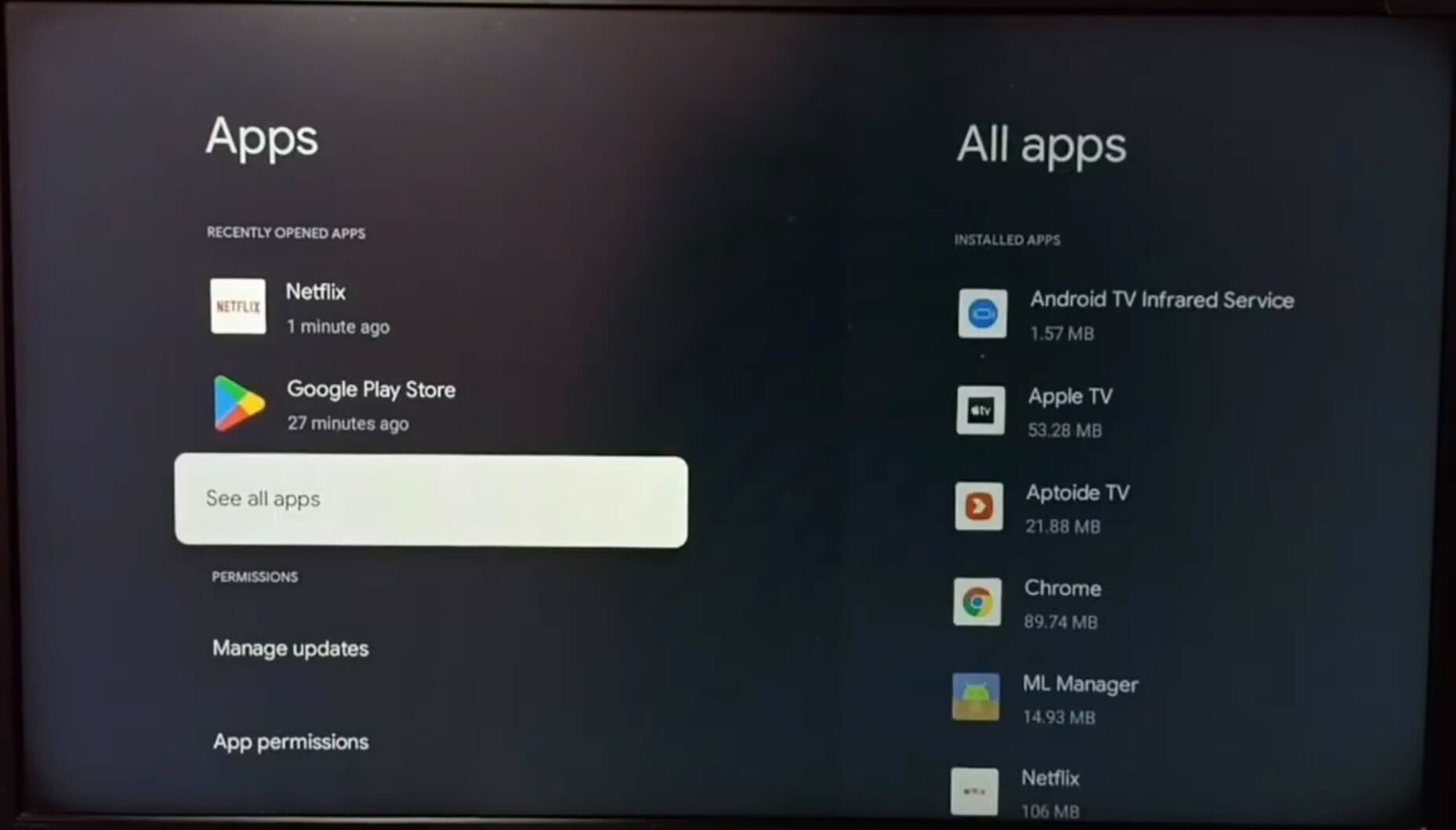
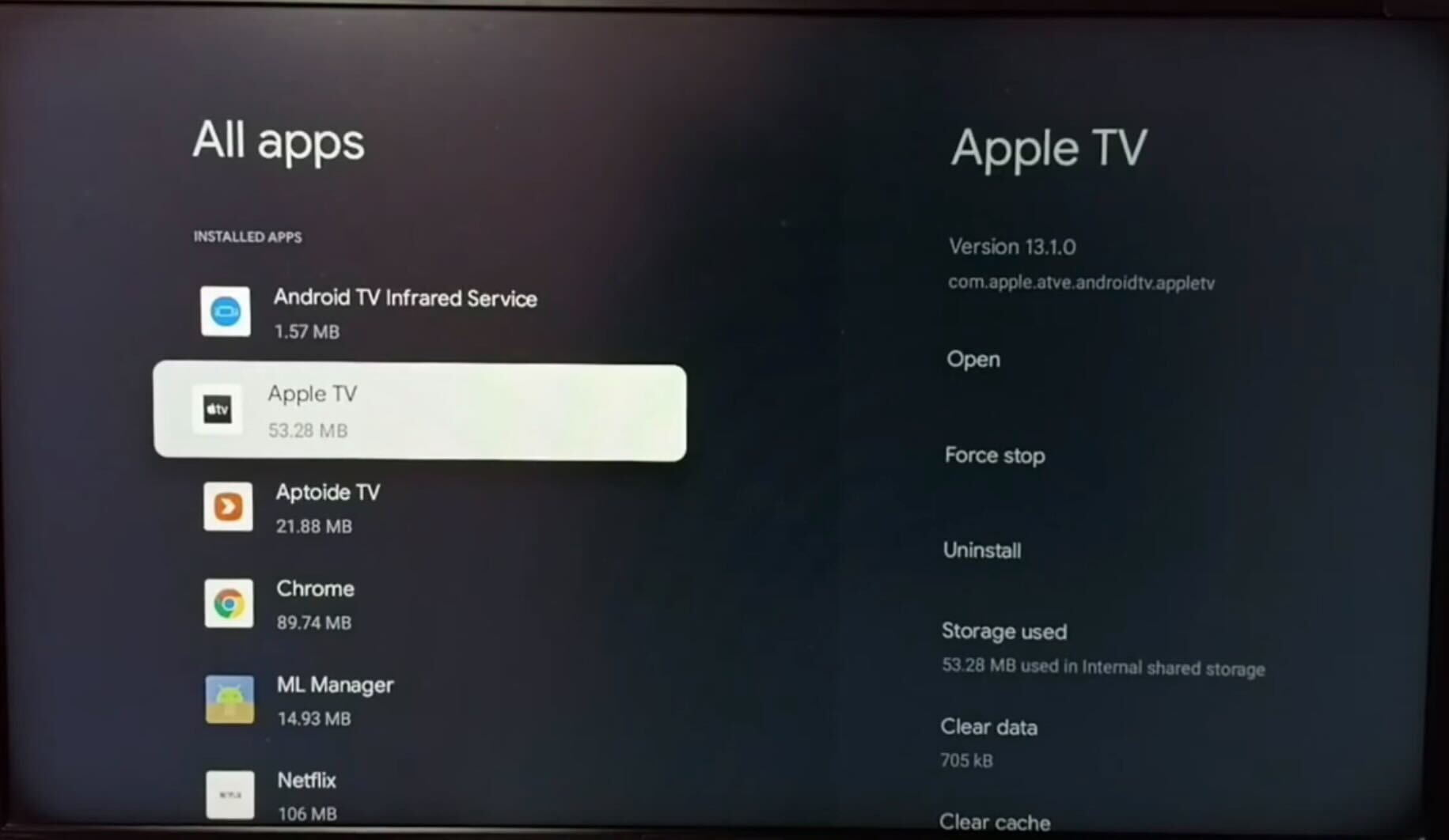
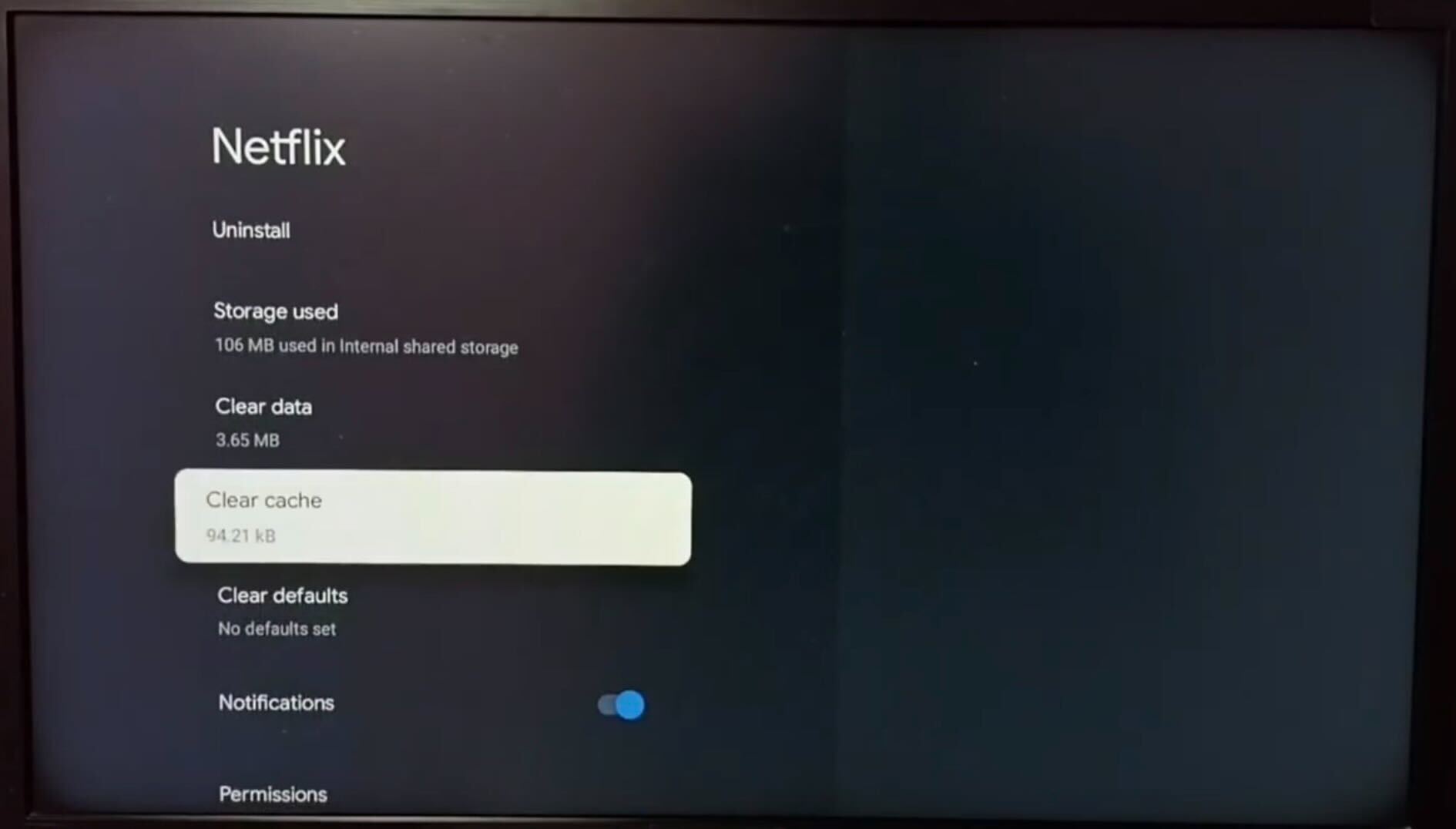
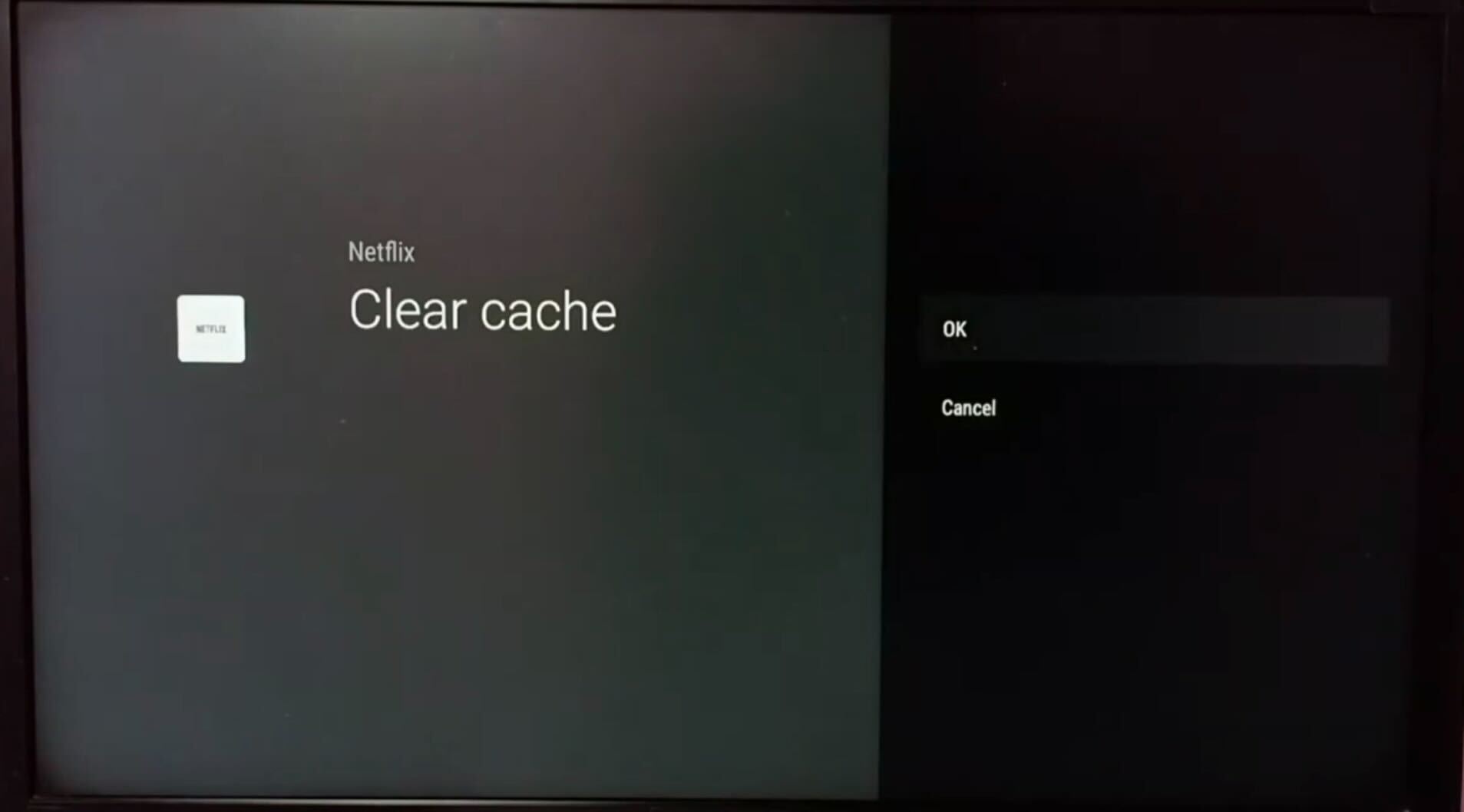
Allow 48h for review and removal.