
Google Meet is a good way to carry on-line conferences with your pals or colleagues, particularly if you end up running from house. However you are going to now not need your messy room or house place of work to be visual on such calls. Fortunately, by way of the use of a digital background in Google Meet, you’ll be able to stay your setting non-public whilst keeping up a certified look. Should you aren’t partial to digital backgrounds, you’ll be able to quilt up your setting the use of a blur impact. Stay studying to learn to trade or blur the background in Google Meet.
The best way to Exchange Your Google Meet Background on Android and iPhone
Google Meet lets you trade the background as and when you wish to have. That suggests you’ll be able to transfer it prior to and all over a choice. In case you are dealing with microphone problems whilst on a choice, take a look at the most sensible fixes for Google Meet microphone now not running.
Whilst you’ll be able to trade your background at any time prior to or all over a choice on Google Meet, it’s a lot more handy to exchange it previously. This protects you from the effort of by chance revealing your background when you wish to have to stay it hidden.
- Open the Google Meet app.
- Choose the assembly you wish to have to wait underneath Conferences.
- Faucet the consequences icon on the backside heart of your digicam visuals.

- Swipe left at the backside choices to search out Backgrounds.
- Make a selection the background you favor and faucet Performed on the backside proper to use it.

The stairs to switch the Meet background whilst on a choice are most commonly the similar.
- Faucet the results icon beneath your digicam preview.

- Swipe left on the backside choices underneath Results to search out Backgrounds.
- Faucet the background you wish to have to make use of all over the decision.
The best way to Exchange Background in Google Meet on Internet
Converting your background in Google Meet prior to or all over a choice at the desktop is similarly simple. Like Android and iPhone, you’ll be able to exchange the background prior to and all over a choice.
- Open Google Meet for your desktop browser.
- Click on the assembly you wish to have to sign up for.
- Pass to the results icon on the backside proper of the digicam visuals.

- Underneath Results, make a choice a background to use for the video name.
- Click on go (╳) on the most sensible proper to set the chosen background.

To modify the Meet background after becoming a member of a choice, practice the stairs beneath:
- Click on the three-dot vertical menu button from the ground bar all over the decision.
- Pass to Observe visible results from the popup choices.

- Choose a background underneath Results to use it because the background for the continuing name.

- Click on go (╳) on the most sensible proper to near the Results choices.
You’ll use a customized symbol as your Meet background as smartly. Do notice that the use of a digital background calls for a reasonably trendy PC as it’s resource-intensive function.
Excluding the use of a digital background, you’ll be able to trade your title on Google Meet if an upcoming name calls for so.
The best way to Blur Background in Google Meet on Internet
If a digital background doesn’t attraction to you, cross with merely blurring your setting. This fashion, you’ll be able to give a sensible contact for your background with out revealing the mess.
Apply the stairs beneath to blur your background prior to becoming a member of a gathering:
- Open Google Meet for your desktop browser.
- Click on the assembly you wish to have to sign up for.
- Pass to the consequences icon on the backside proper of the digicam display.
- Make a selection one from the 2 blur choices underneath No impact & blur.

- Click on go (╳) to return to the sign up for assembly display.
Identical to the use of a digital background all over a choice, you’ll be able to blur Meet’s background whilst on a choice by way of following the directions beneath:
- All over a Google Meet name, click on on 3 vertical dots on the backside.
- Pass to Observe visible results from the popup choices.

- Make a choice from the 2 blur choices underneath No results & blur to use.
- Click on go (╳) on the most sensible proper to near the Results popup.
There are two other blur choices with various strengths, so make a decision on one according to your necessities.
Wrap Up
Google Meet allows you to habits quick conferences, attend or host digital categories, and watch a film with pals the use of the Meet live-sharing function. Whether or not you’re attending a piece or non-public name, digital backgrounds have you ever lined. They do an ideal activity of hiding the place you take a choice from.
Now that you understand how to switch the background on Google Meet, practice this information to test in case your information has been shared at the darkish internet.
FAQs
A. So as to add a clear out in Google Meet the use of your telephone, sign up for a gathering and cross to the consequences icon underneath your digicam visible. Swipe left on the backside choices underneath Results. Faucet the clear out you favor to use for the decision.
A. To take away a Google Meet background on Android all over a choice, cross to the consequences icon underneath your digicam visuals. Faucet the no results icon on the backside left to take away the background.

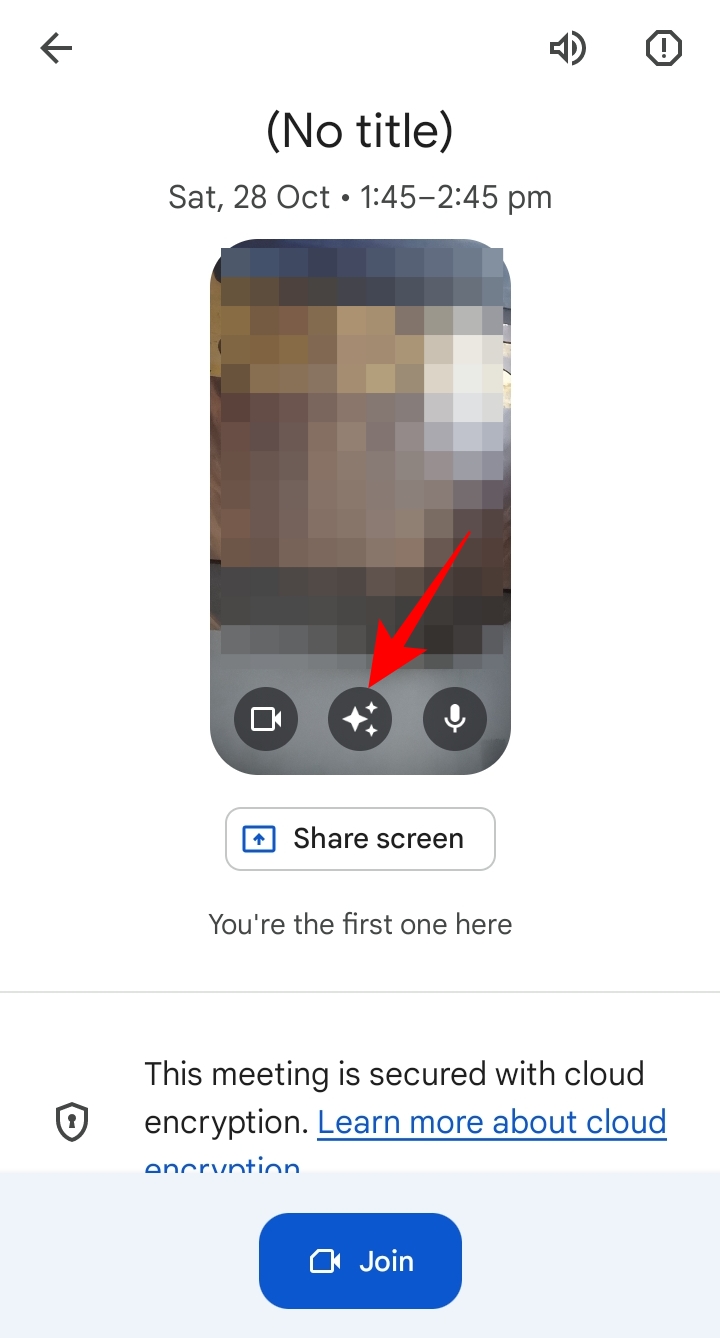
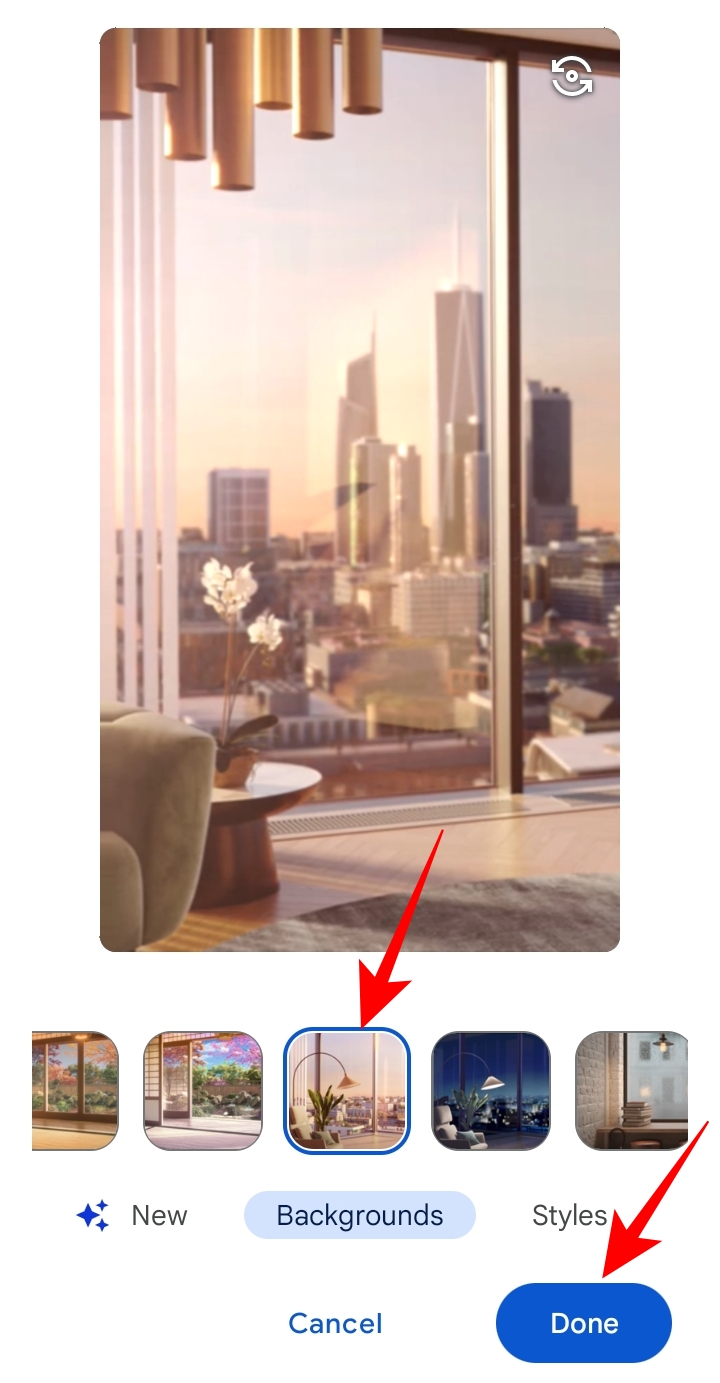
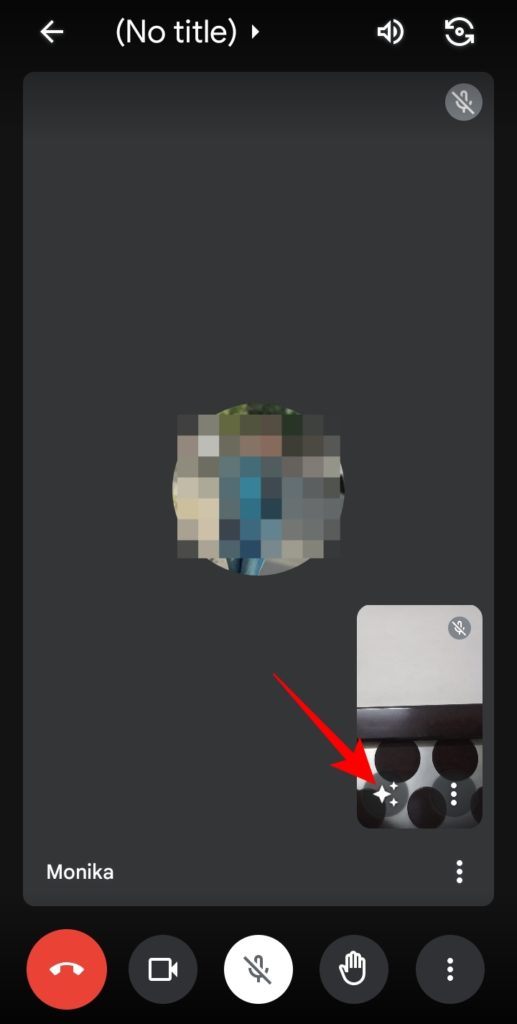
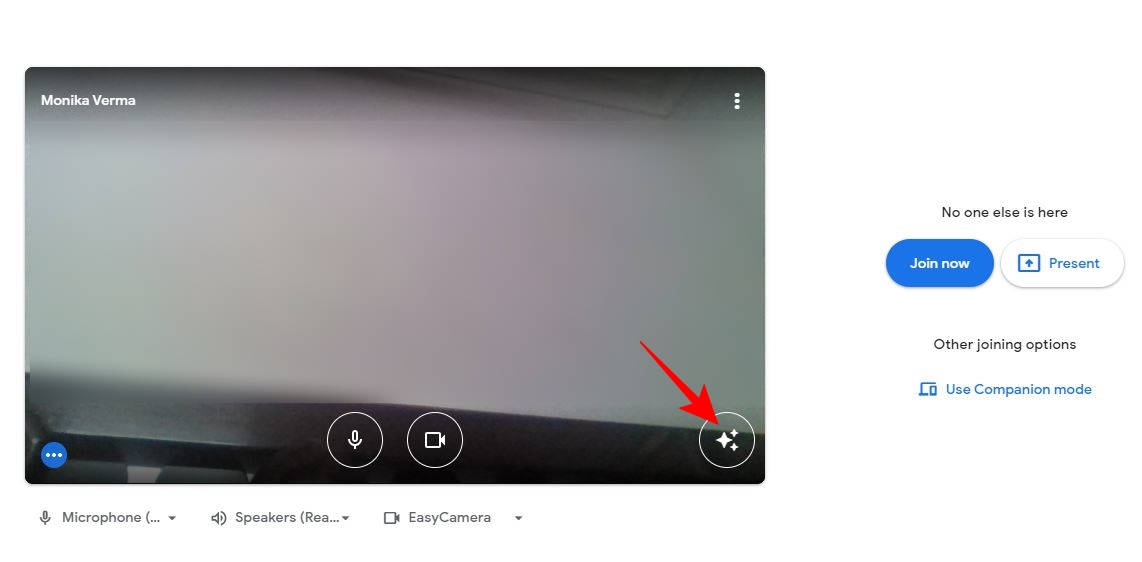
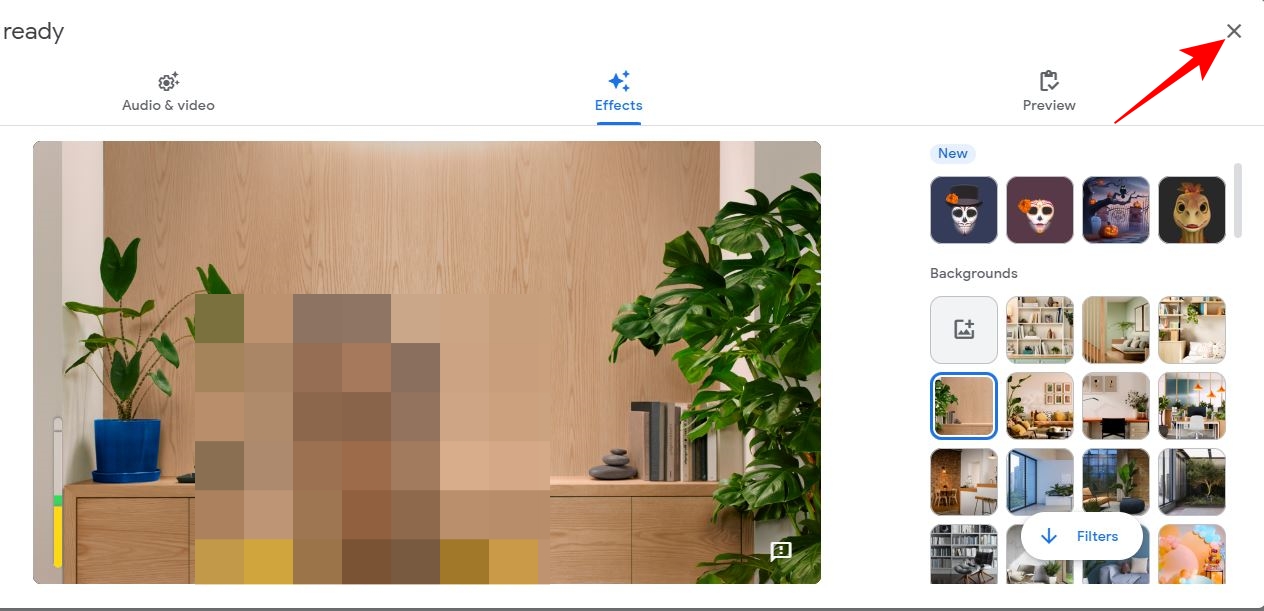
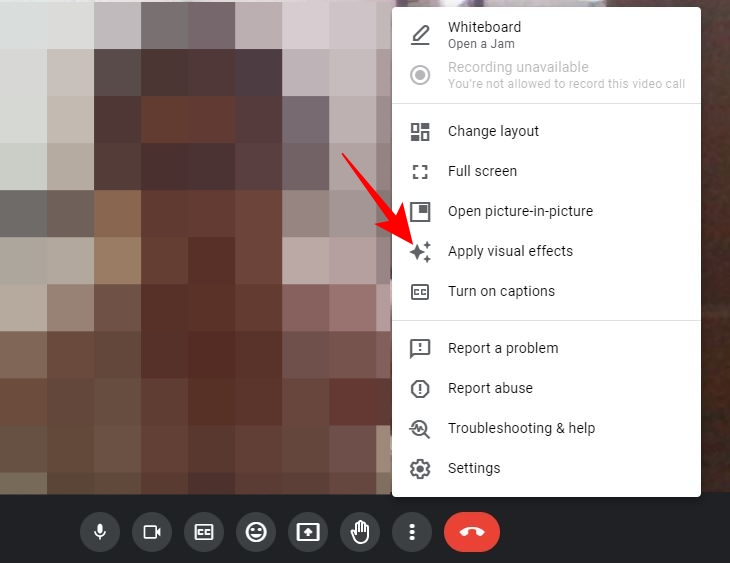
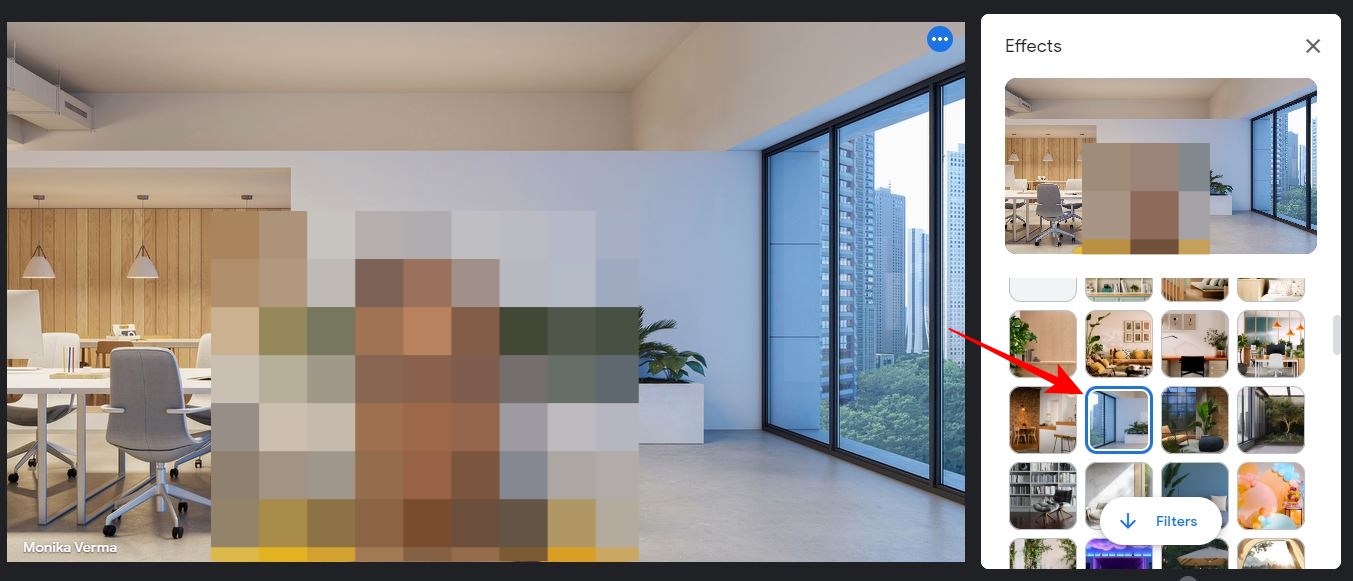
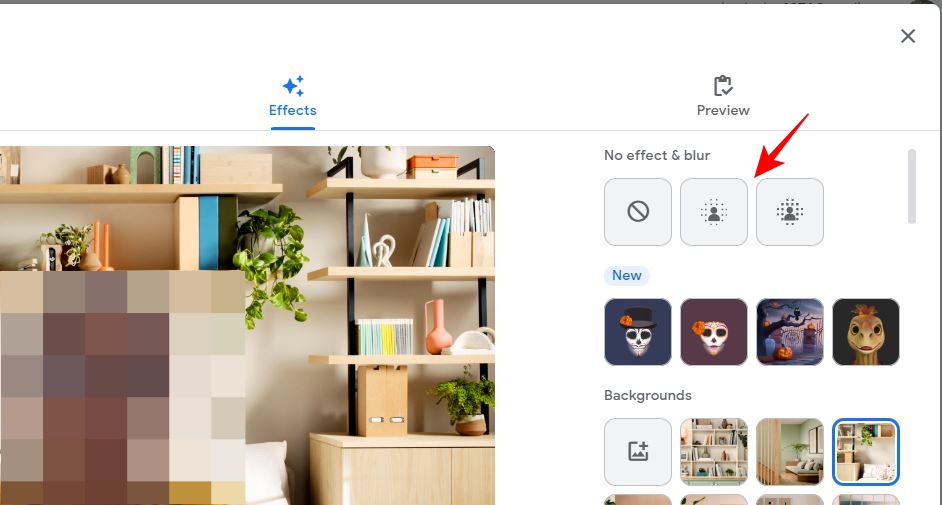
Allow 48h for review and removal.