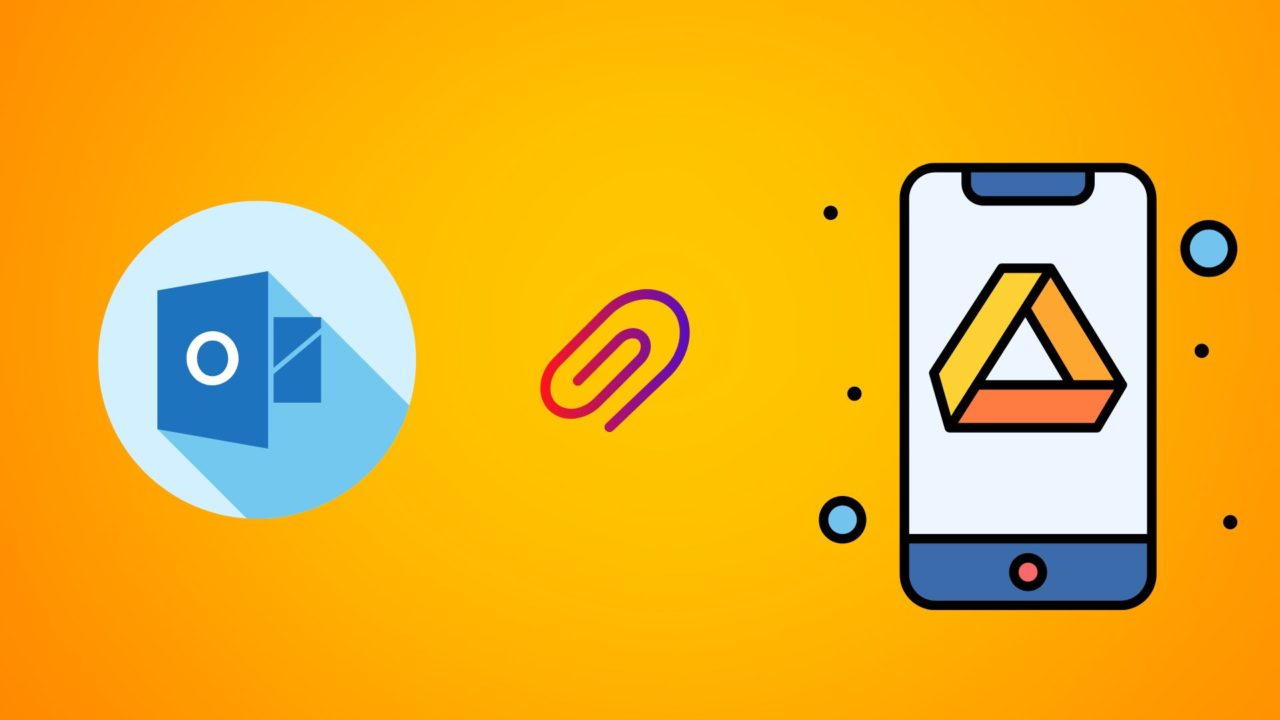
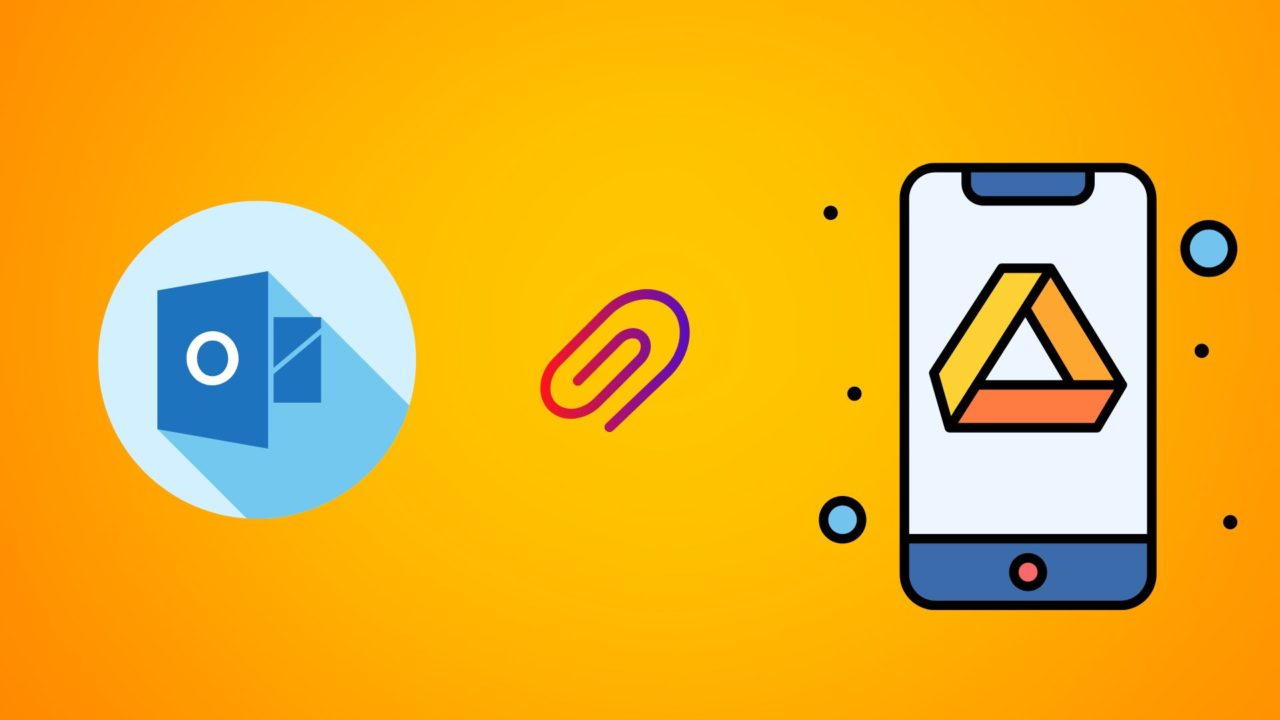
Microsoft and Google products and services usually don’t combine smartly with every different. Thankfully, with Outlook and Google suite of productiveness apps like Medical doctors, each tech giants determined to play great. Because of this, you’ll simply connect information in Outlook from Google Power. Questioning how? Apply this information to be told how.
Can You Connect Google Medical doctors to Outlook as an Attachment?
When making an attempt to connect Google Power information in Outlook, one drawback chances are you’ll come across is the loss of make stronger for decided on report varieties.
Whilst Outlook helps virtually all standard report codecs, it does no longer play great with Google Document information (GDOC) or Google Sheets (GSHEET), So, you can’t ship them as attachments as the choice will likely be greyed out. A message will even seem declaring that “Google Record varieties can’t be connected as copies.”
Your best choice to proportion a Google Medical doctors or Google Sheets report thru Outlook is via attaching it as a hyperlink.
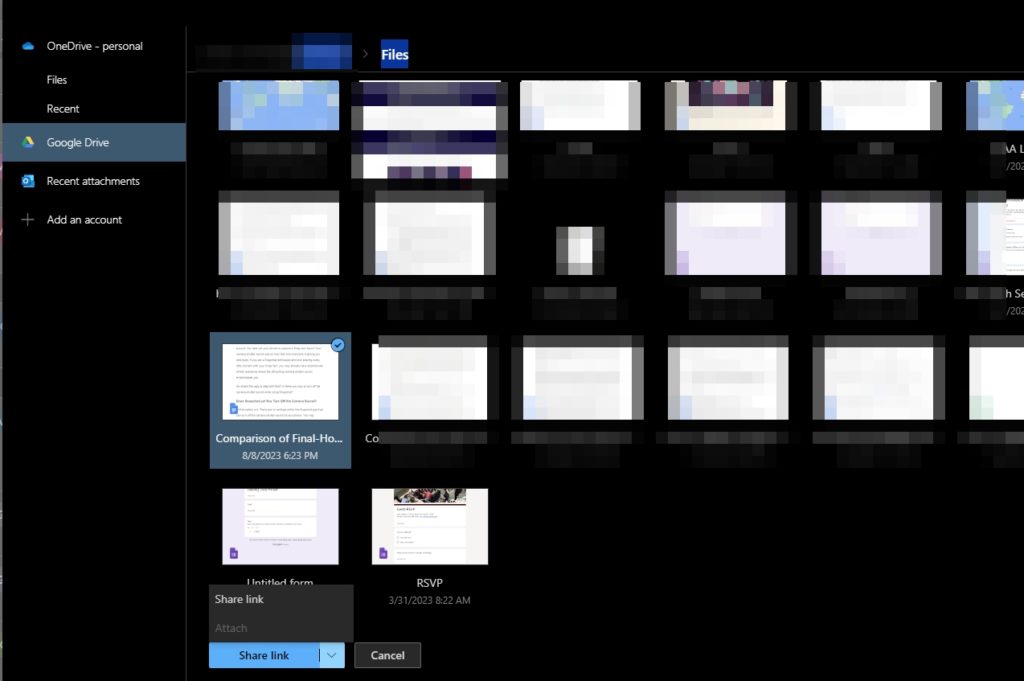
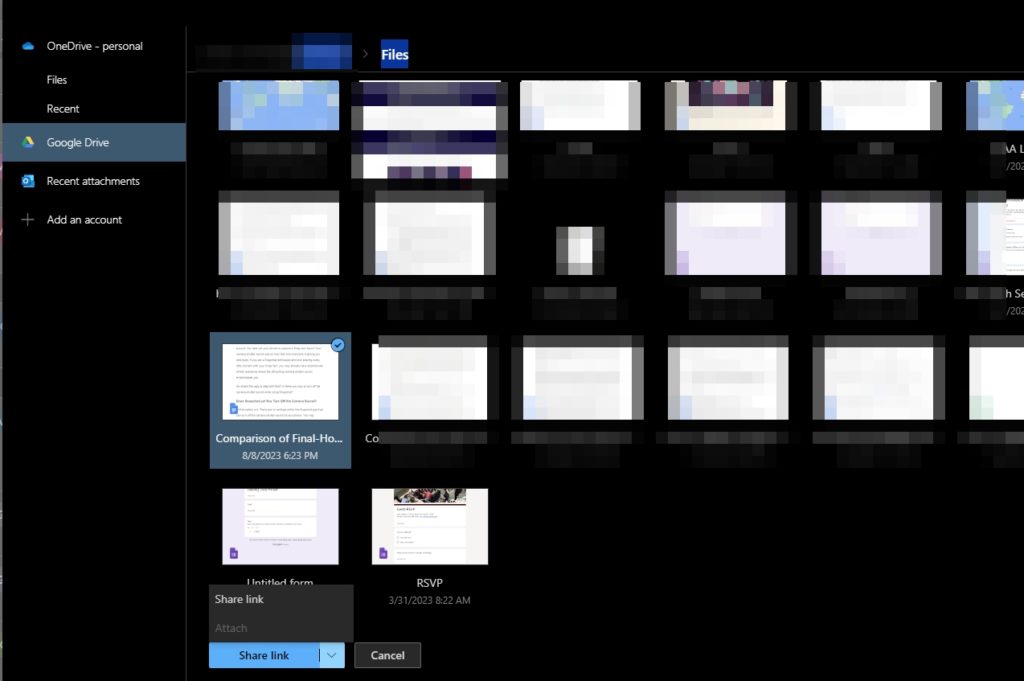
In the event you migrate from Outlook to Google Workspace, you are going to no longer have to hassle with report sort make stronger as you’ll connect a wide variety of information in Gmail.
Find out how to Connect Recordsdata in Outlook From Google Power on Your PC
To glue your Google Power information to Outlook, you should obtain and set up the Google Power for Desktop software in your pc. As soon as put in, check in on your account, and you’ll simply hyperlink your Google Power information on your Outlook account.
- Open Outlook.
- Click on on New E-mail.


- Pass to the Insert tab and click on on Connect Record.
- Make a choice Browse this PC.


- Search for Google Power within the left pane and click on on it to view the information saved in your Power.


- Make a choice the report(s) you wish to have to connect, then click on Insert. It’s going to seem within the attachment segment.


In the event you use a Mac, the stairs stay the similar, apart from you are going to get a distinct UI to get admission to the Google Power folder from the Finder. Additionally, In the event you use Outlook Internet, upload your Google Power account to get admission to from the attachment picker.
Find out how to Connect Google Power Recordsdata in Outlook for Android or iPhone
In the event you love to paintings at the cross the use of your cellular, the excellent news is that you’ll additionally connect Google Power information to Outlook from its iPhone or Android app.
On Android
Attaching information from Google Power at the Outlook software in Android is easy.
- Open the Outlook Utility in your Android software.
- Faucet on New Mail.


- Faucet at the attachment icon and make a choice Choose between Recordsdata.


- Scroll down, and underneath Different Places, faucet on Software.


- Faucet at the Power icon and make a choice the required report.


If it’s a must to ceaselessly connect numerous information from Google Power, imagine syncing Outlook with Gmail as it’s going to make all the procedure so much more uncomplicated and quicker.
On iPhone
A couple of issues should be carried out earlier than you’ll connect Google Power information at once from the Outlook app in your iPhone.
First, obtain the Google Power app in your iPhone. Subsequent, open the local Recordsdata app, faucet on Browse within the backside proper nook, after which on Browse within the most sensible left nook. Right here, you are going to see the method to combine Google Power; faucet on it. This may make your Google Power information display up on your iPhone’s Recordsdata app. Now, practice the beneath steps.
- Open the Outlook software.
- Faucet on New Mail.
- Faucet at the attachment icon.
- Make a choice Connect Record.


- Scroll down, and underneath Different Places, faucet on iCloud Power & Software.


- Faucet on Browse within the most sensible left nook.


- Now, faucet on Power.


- You’ll be able to now make a choice the report you wish to have to connect on your e-mail within the Outlook software.


Consider to transparent reproduction information out of your Google Power so that you could simply in finding the report or folder you might be searching for.
Find out how to Connect Recordsdata From Google Power to Outlook Internet
If you’re the use of a pc equipped via your administrative center or school, which would possibly prohibit downloading or putting in third-party instrument, you’ll be not able to obtain Google Power. On this scenario, you’ll nonetheless use the internet model of Outlook with the Google Power integration enabled.
- Check in on your account on Outlook internet.
- As soon as logged in, click on on New Mail within the most sensible left nook.


- Click on on Insert after which make a choice Connect Record.
- From the drop-down, make a choice OneDrive.


- This may open a brand new window with choices so as to add accounts corresponding to Google Power, Dropbox, and so on. Click on on Google Power after which check in together with your Google account credentials.


- Click on on Google Power to view your entire information and folders.
- Make a choice the required report and click on on Connect to connect the report on your e-mail. In response to the report sort, you’ll both connect a report from Google Power as a report or as a hyperlink.


- You’ll see that the report will likely be connected effectively on your e-mail.


Hyperlink Google Power and Outlook!
To sum up, you’ll simply upload information from Google Power to Outlook throughout other platforms. The one factor is that Outlook does no longer make stronger GDOCS and GSHEETS report codecs.
You’ll be able to additionally hyperlink Microsoft Groups with Google Power for simple report sharing together with your paintings colleagues.
FAQs
A: If the report you might be attaching is a report sort that Outlook helps, corresponding to PDF or JPG, you want no longer convert it. Alternatively, for report varieties local to Google, you’ll connect them as a hyperlink or convert them to Outlook-accepted report varieties after which connect them.
A: You should hyperlink your Google Power on your Outlook as soon as earlier than attaching your Google Power information to Outlook. You wish to have no longer hyperlink it once more except you could have got rid of it on your own.

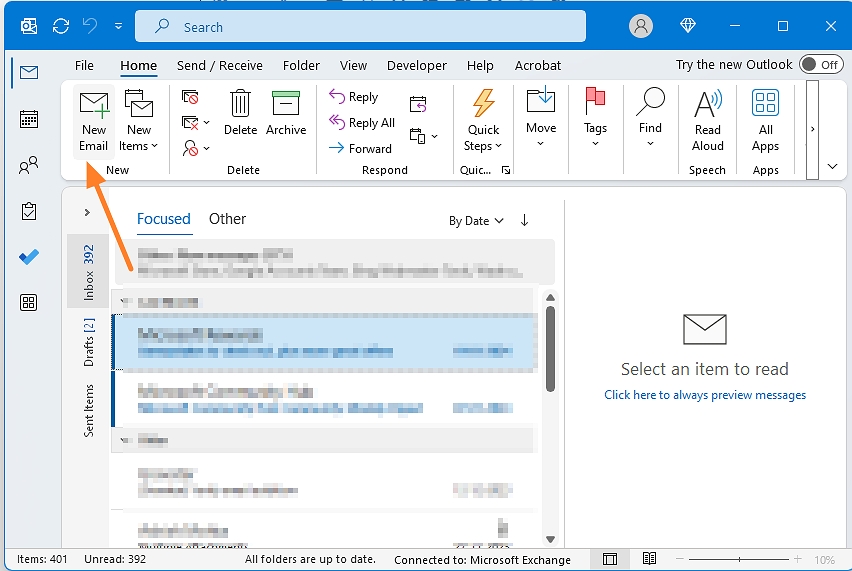
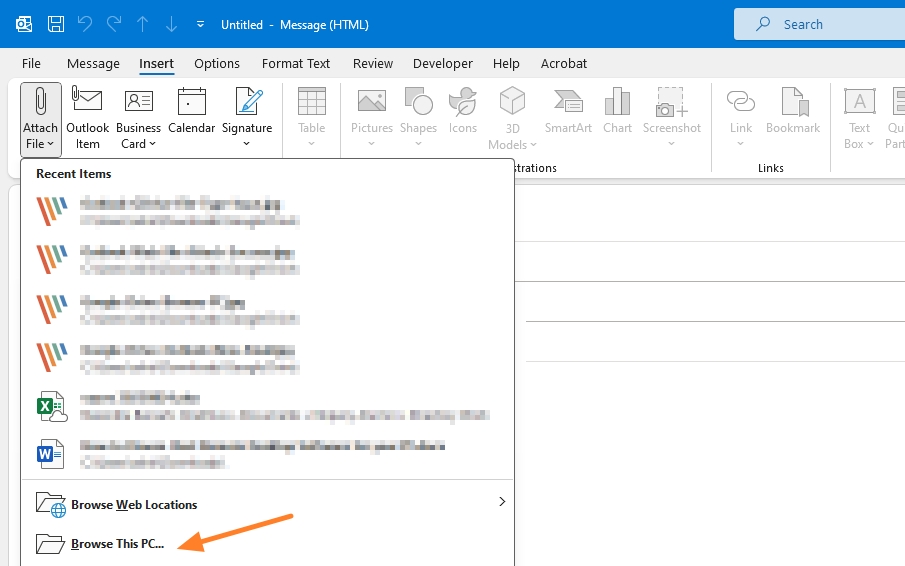
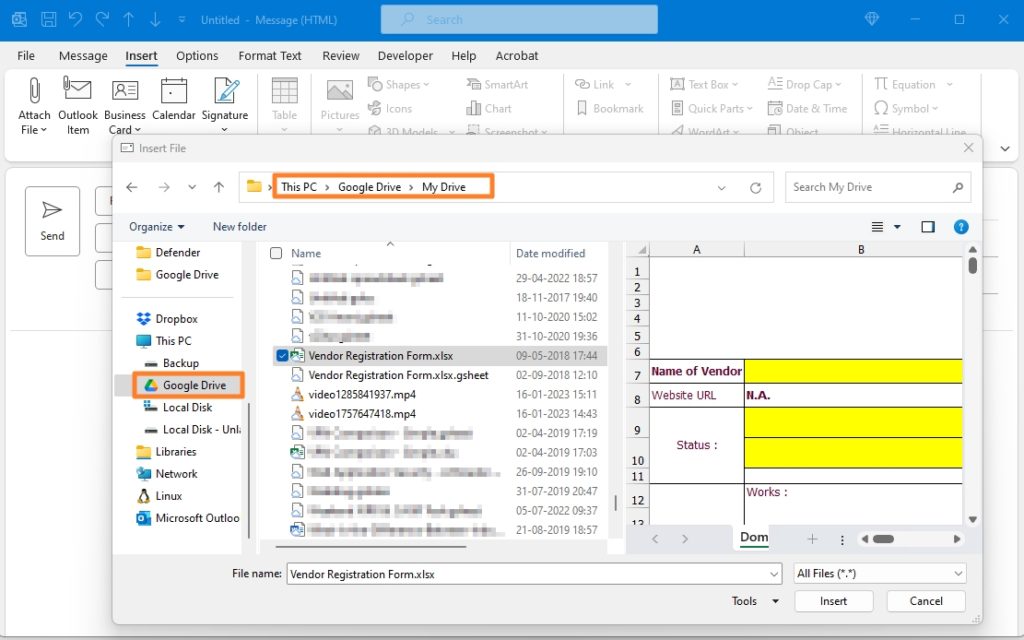
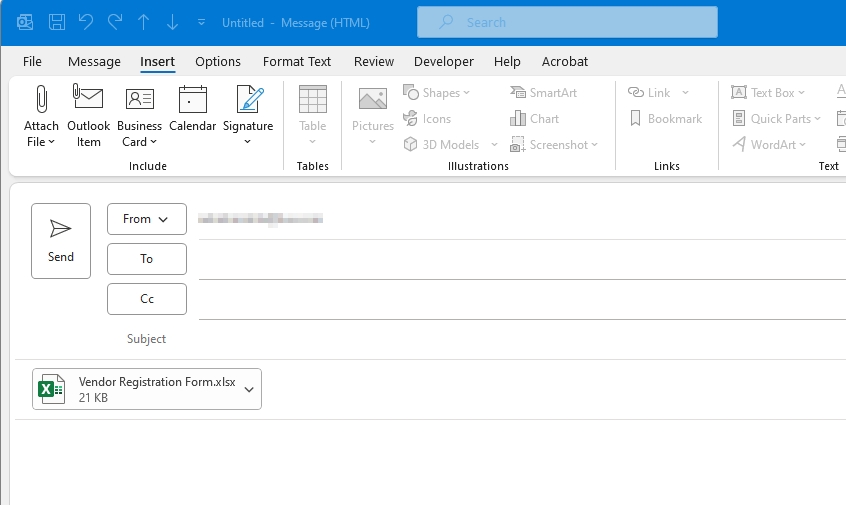
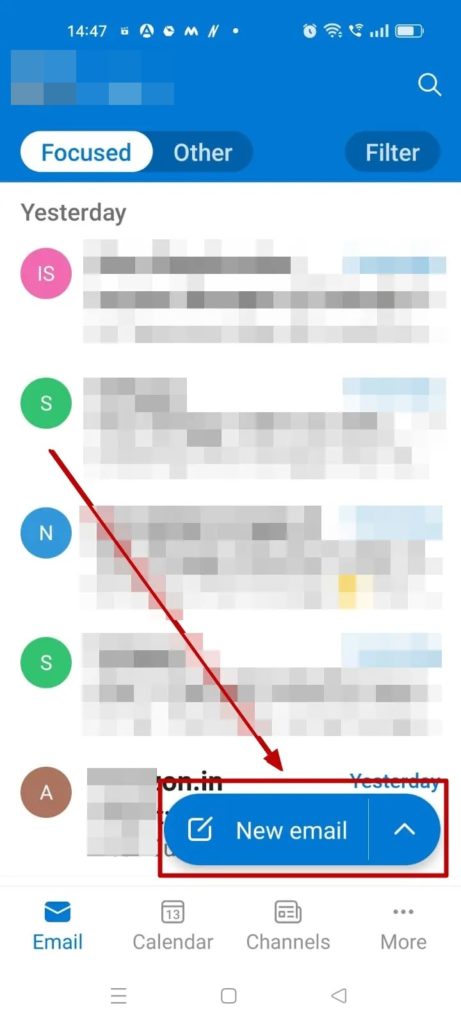
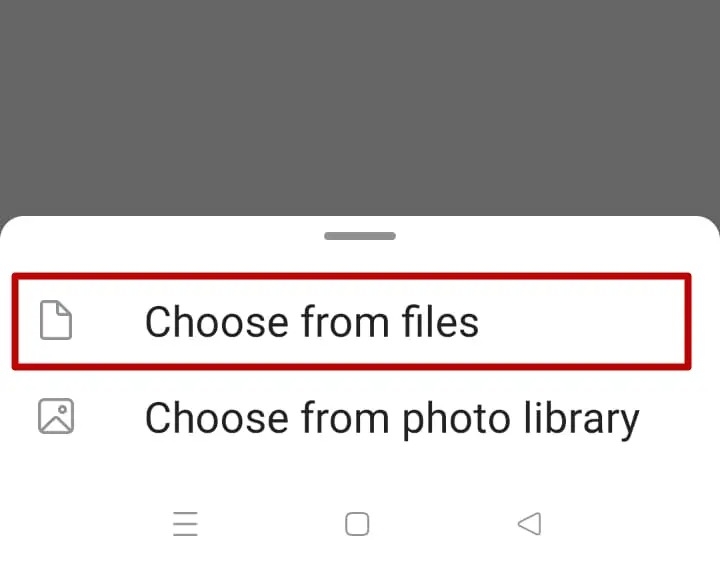
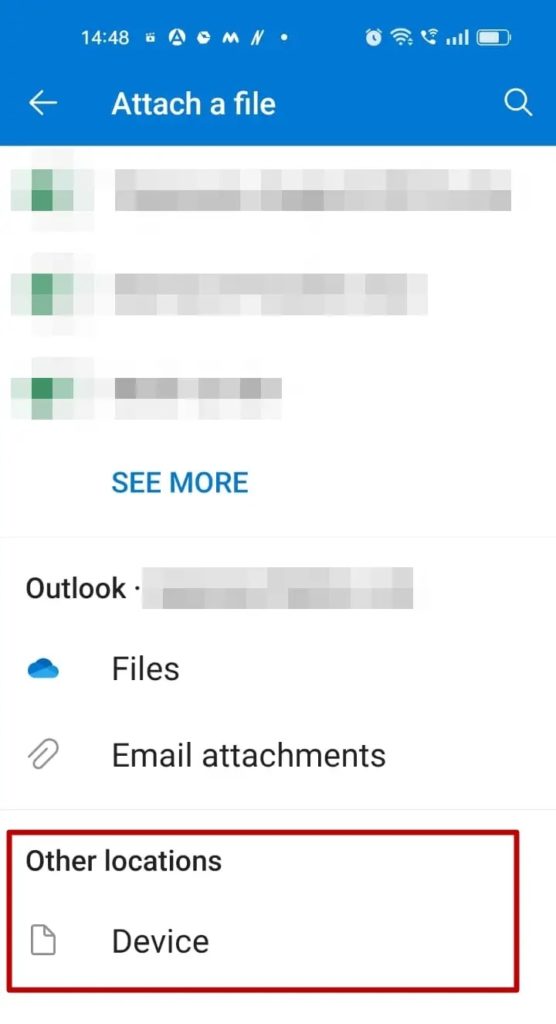
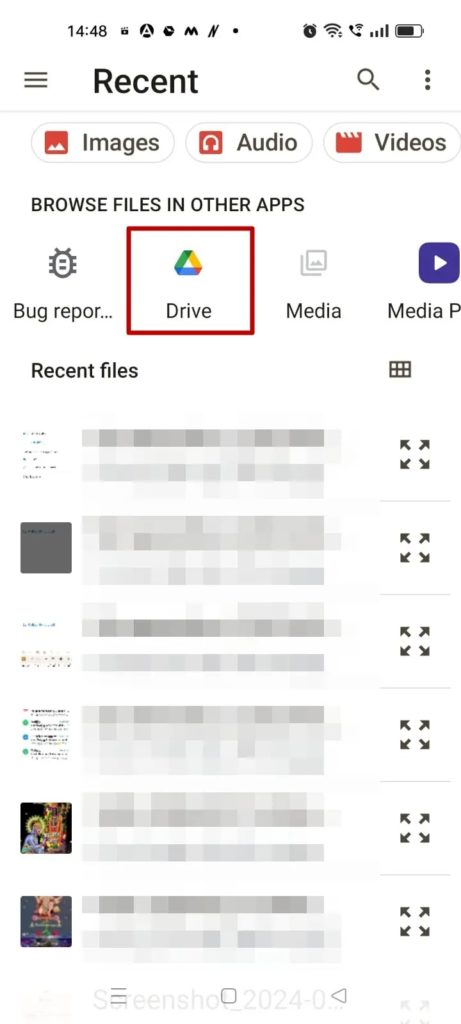
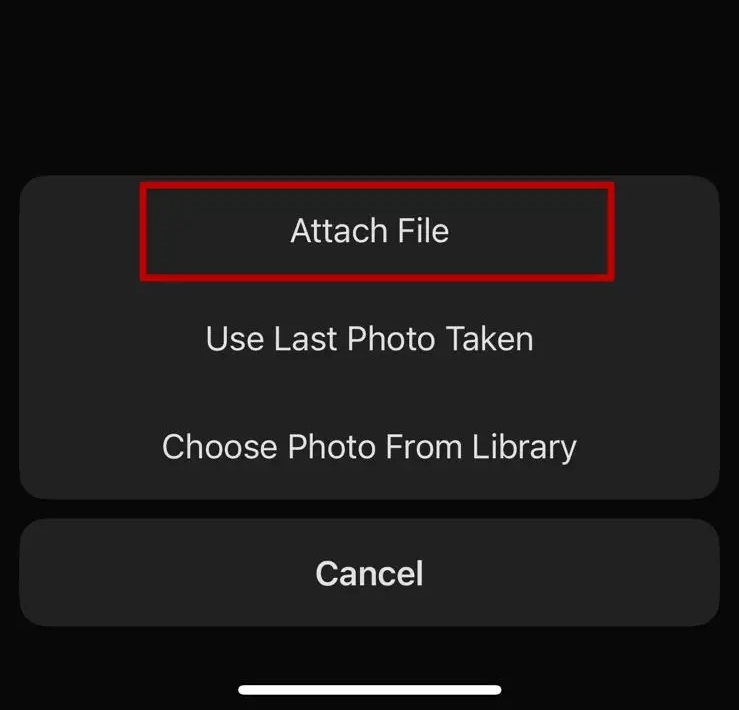
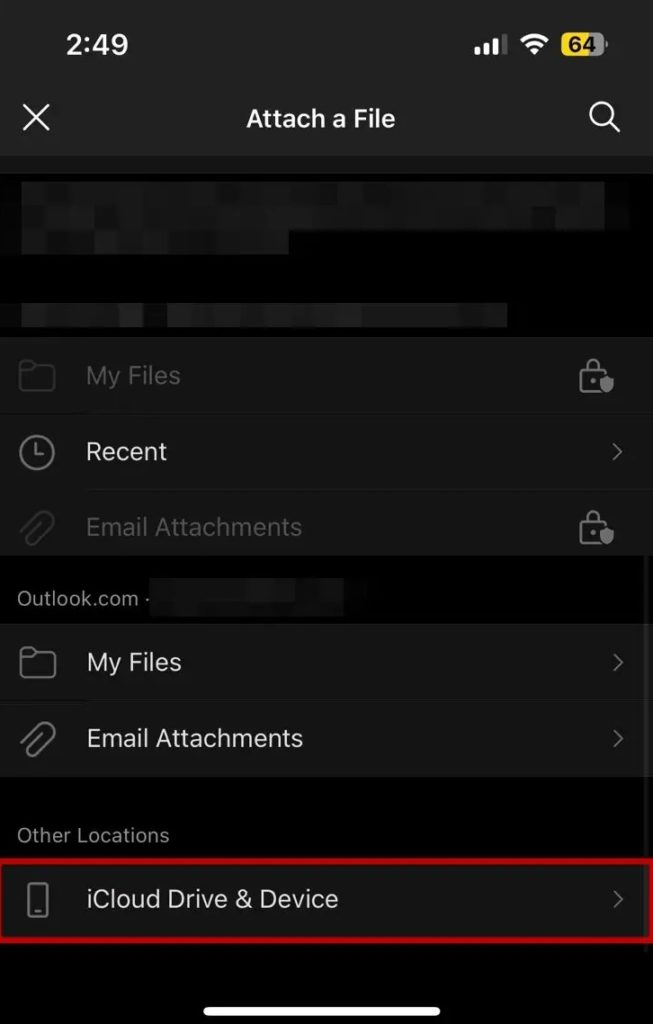
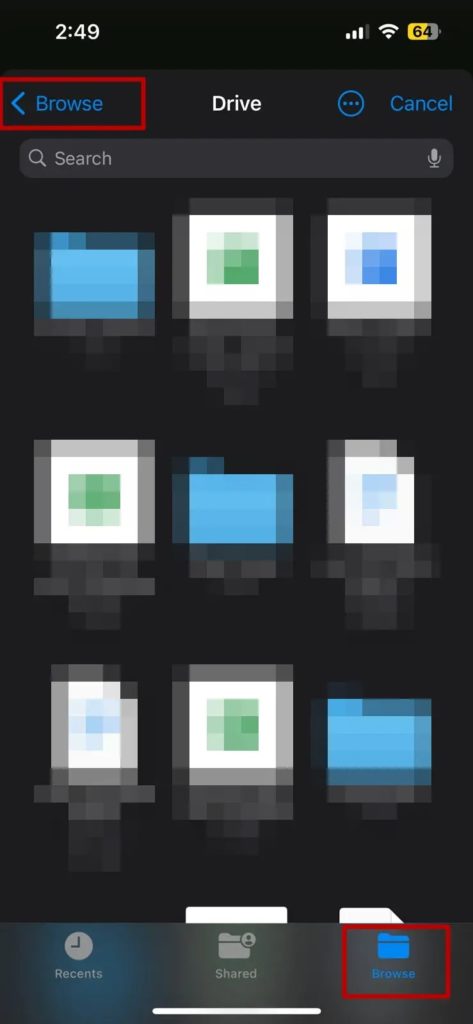
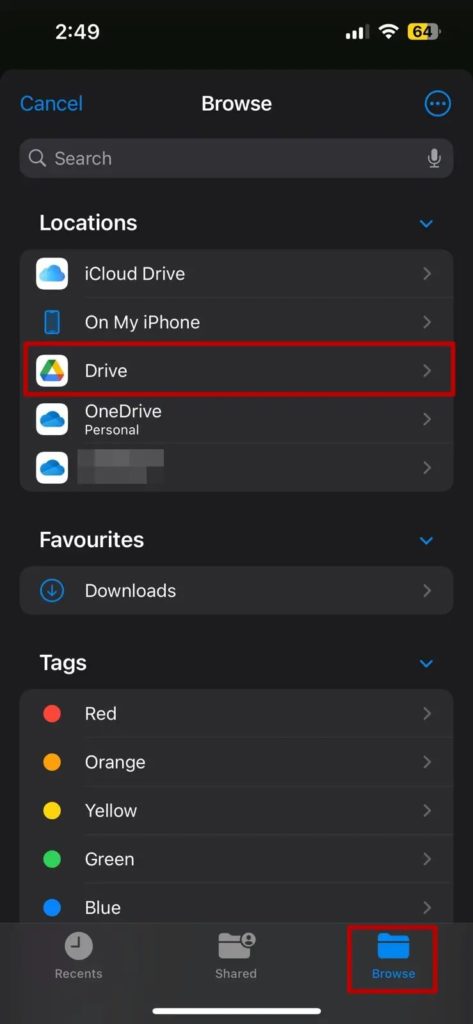
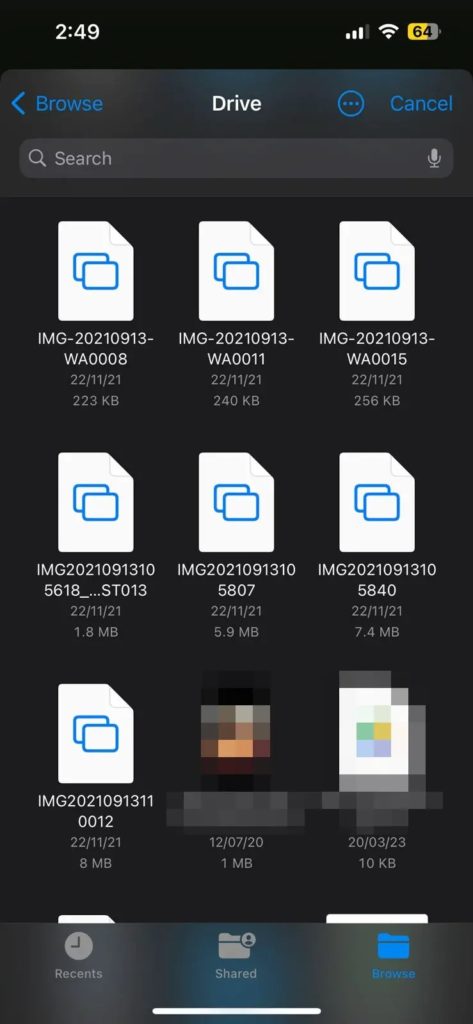
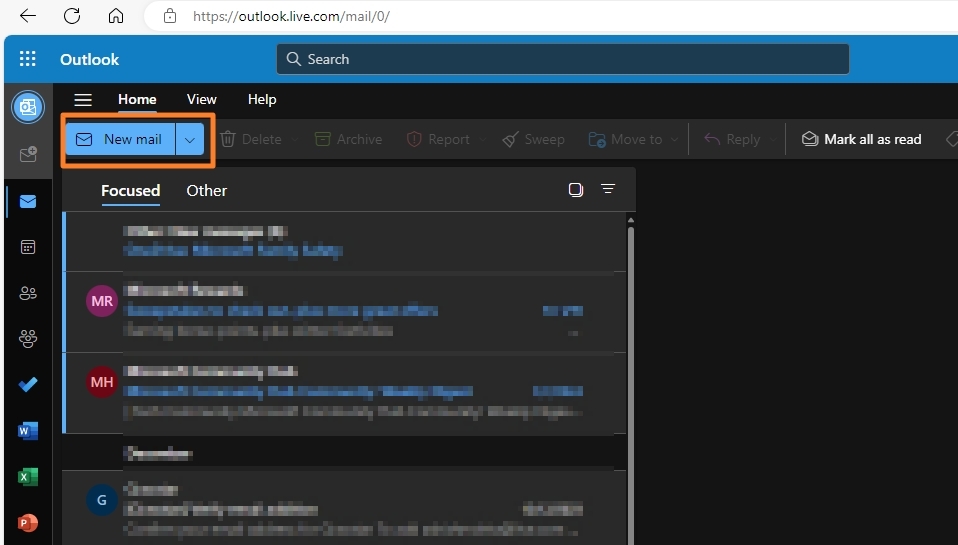
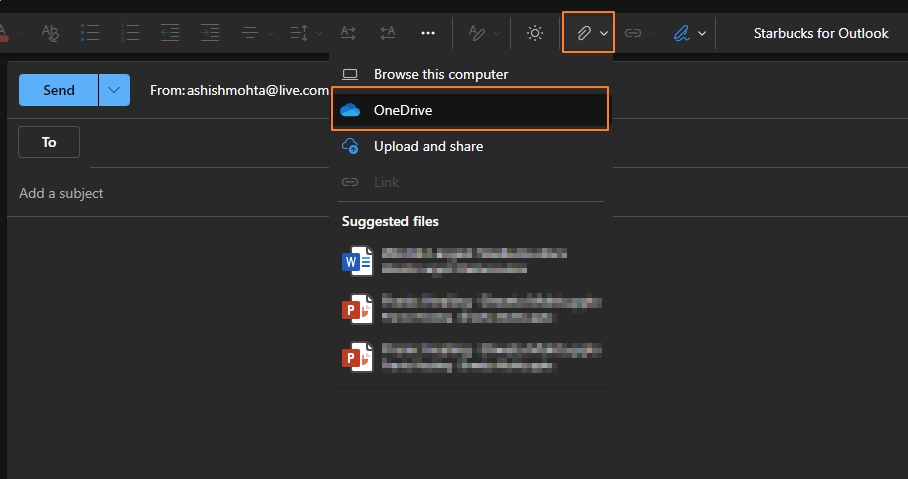
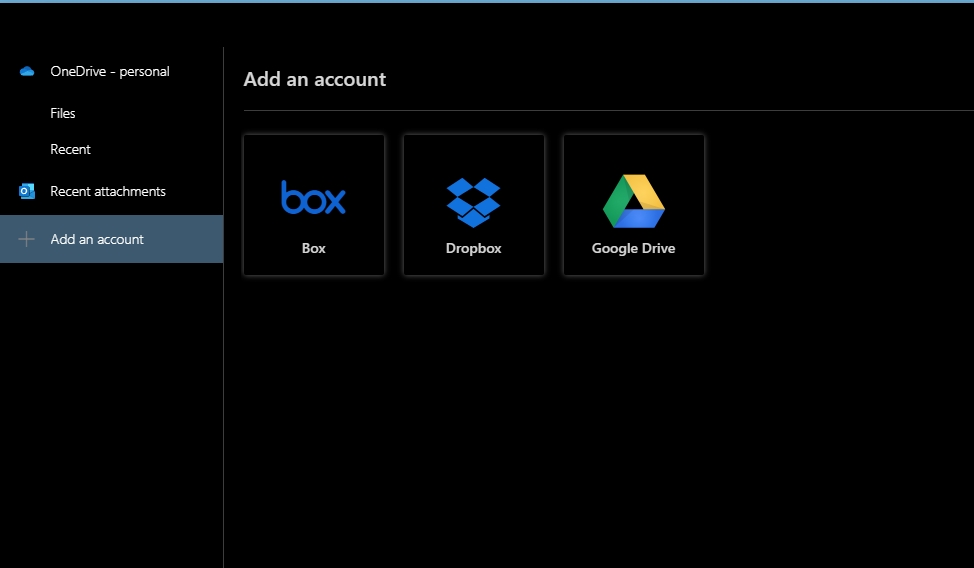
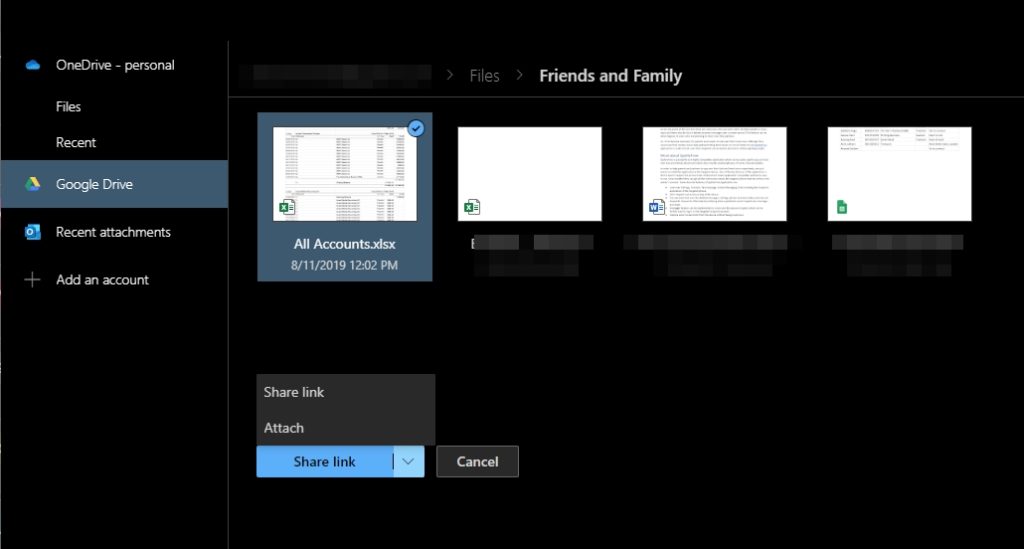
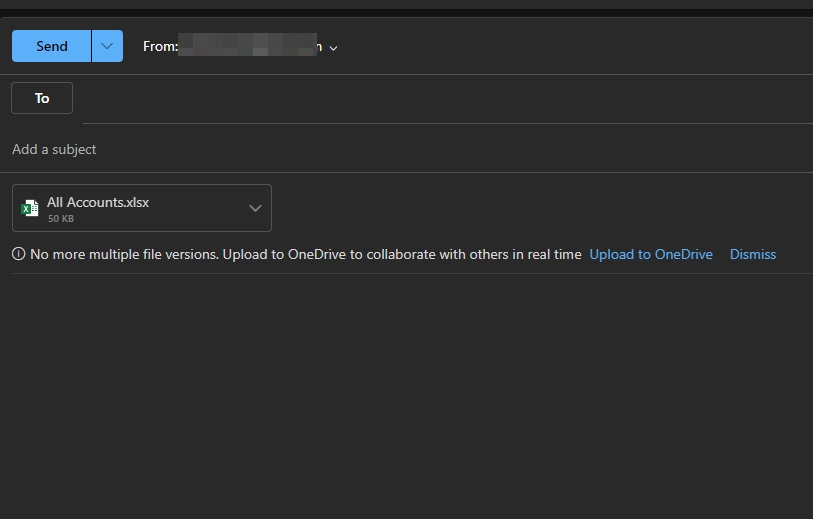
Allow 48h for review and removal.