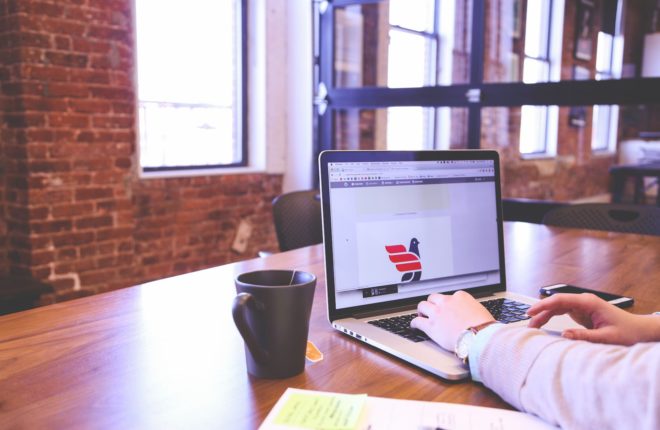
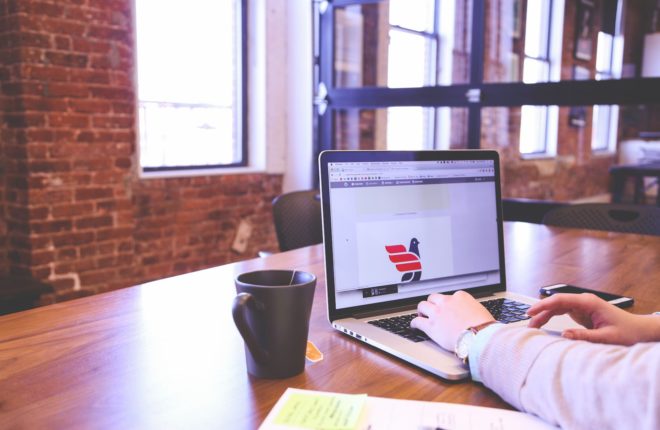
As a presentation program, Google Slides means that you can create slideshows on-line with simple collaboration and sharing features. Whilst you’ll upload textual content, photographs, and GIFs to Google Slides to make your shows attractive, customized animations like Bitmoji can assist take issues to the following stage. So, how do you upload a Bitmoji to Google Slides? And does Google’s on-line presentation device even toughen developing Bitmoji natively?
You’ll simply upload your Bitmoji to Google Slides. On the other hand, you will have to create the Bitmoji the use of the Snapchat or Bitmoji app previously.
Easy methods to Create a Bitmoji on Android and iPhone
Bitmoji is your caricature or animated avatar, which you’ll create the use of Snapchat or the Bitmoji app. When you have deleted your Snapchat account or don’t seem to be at the platform and desire a Bitmoji so as to add for your presentation, create it immediately the use of the Bitmoji app for Android or iPhone.
You’ll additionally get entry to Bitmoji out of your PC, nevertheless it does now not mean you can create your animated avatar. So, to make one, you will have to use the Android or iPhone app.
- Open the Bitmoji app for your Android or iPhone.
- Log in or create a brand new account.
- As soon as logged in, choose between one of the vital female and male avatars.


- Faucet Proceed on Get started with a Selfie popup.
- Place the selfie digicam to hide your face and click on a selfie.
- Select a pores and skin tone at the subsequent display.
- Press the following (>) icon along Pores and skin Tone.


- Select a hair colour to your Bitmoji avatar.


- Press the following (>) icon and choose your most popular options, get dressed, and attire to your avatar.
- Faucet Save Avatar.


You’ll additionally edit the Bitmoji moods in Snapchat to compare the total vibe of your Google Slides presentation.
Easy methods to Upload Bitmoji to Google Slides From the Internet
As soon as your Bitmoji avatar is able, obtain it for your PC to simply upload it to Google Slides.
- Seek advice from Bitmoji for your PC’s browser.
- Click on Cross to my account.
- Login for your Bitmoji account.
- Select Bitmoji Stickers underneath Set up My Account.


- Choose a Bitmoji decal.
- Click on Obtain Decal from the popup to put it aside for your PC. On the other hand, you’ll select Replica to Clipboard and use the Ctrl+ V key to stick the Bitmoji immediately for your presentation in Google Slides.


- With the Bitmoji decal downloaded, pass to Google Slides for your PC.
- Open the presentation wherein you need so as to add the Bitmoji.
- Click on Insert from the highest menu.


- Hover on Pictures from the popup menu and click on Add from pc.
- Choose the Bitmoji decal you simply downloaded.
- Click on Open on the backside proper so as to add your Bitmoji to Google Slide.


Easy methods to Upload Bitmoji to Google Slides From iPhone or Android
You’ll additionally use the Google Slides app for Android or iPhone so as to add Bitmoji for your shows.
- Open the Bitmoji app for your Android or iPhone.
- Login for your account and pass to Stickers.


- Faucet the decal you need to obtain.
- Swipe proper on the backside record of choices to search out Save.


- Faucet Save to obtain your Bitmoji for your telephone.
- Release the Google Slides app.
- Open your presentation.
- Cross to the slide wherein you need to insert your Bitmoji.
- Faucet the (+) icon on the most sensible.


- Choose Symbol from the Insert popup.
- Select From footage.
- Choose the downloaded Bitmoji.
- You’ll lengthy press and drag the Bitmoji to put it any place at the slide.
- Faucet the checkmark (✔) arrow at the most sensible left to save lots of the adjustments.


Along with putting a Bitmoji, you’ll upload song to Google Slides, making it much more interesting.
Easy methods to Create a Bitmoji School room on Google Slides
Google Slides shows are ceaselessly used for educating and coaching functions. You’ll additionally create a Bitmoji study room with Google Slides to provide a a laugh finding out enjoy together with your digital avatar.
- Cross to Google Slides for your PC’s internet browser.
- Click on Clean presentation to create a Bitmoji study room.
- Cross to Insert.
- Hover on Pictures and select Seek the internet from the newly seemed choices.


- Sort “wall background with ground’ within the seek bar at the proper and press the Input key.
- Choose a picture and click on Insert.


- Modify the picture to suit all the Google Slide.
- Cross for your Bitmoji account for your PC’s internet browser.
- Click on on Bitmoji Stickers.
- Sort seek key phrases like “pose” or “educate” within the seek bar to search out appropriate Bitmoji stickers to your Bitmoji study room.
- Choose a decal you need so as to add.
- Click on Replica to Clipboard.


- Go back for your Google Slide and press the Ctrl + V key to stick your Bitmoji.
- Click on Insert.
- Hover on Pictures and select Seek the internet.
- Seek for a Status board or a wallboard.
- Choose an appropriate board symbol without a background and click on Insert.
- Cross to Insert from the highest menu once more and select Textual content field.
- Left-click and drag the cursor at the slide to create a textual content field and place it over the board.


- Sort the appropriate textual content within the textual content field.
- Proper-click at the slide at the left facet of the display.
- Click on Replica slide to copy your slide. Do that to create as many replica slides as you wish to have.


- Trade the textual content within the field for all slides consistent with your want.
To make your Bitmoji study room extra attractive, you’ll upload a video to Google Slide.
Use Personalised Bitmoji to Create Attractive Displays
Google Slides is simple to paintings with, collaborate on, and get entry to from any place. In spite of being a loose provider, it provides a number of options to create thrilling shows with choices to insert photographs, animations, or your personal Bitmoji. The most productive section is that you just don’t want your PC to create a presentation the use of Bitmoji, because the Android and iPhone apps are similarly succesful.
Upload speaker notes for your Google Slides to make handing over shows in entrance of a giant crowd more uncomplicated.
FAQs
A. Google’s Gboard means that you can use Bitmoji stickers in your whole conversations. To search out Bitmoji stickers on Gboard, faucet the spherical smiley face icon and select Bitmoji. Faucet Set Up Bitmoji and login for your Bitmoji account. As soon as logged in, you’ll choose any Bitmoji decal and use it immediately in conversations.
A. Sure, the Bitmoji app is loose to make use of. On the other hand, it has in-app purchases to shop for explicit clothes packs and attire to your Bitmoji.

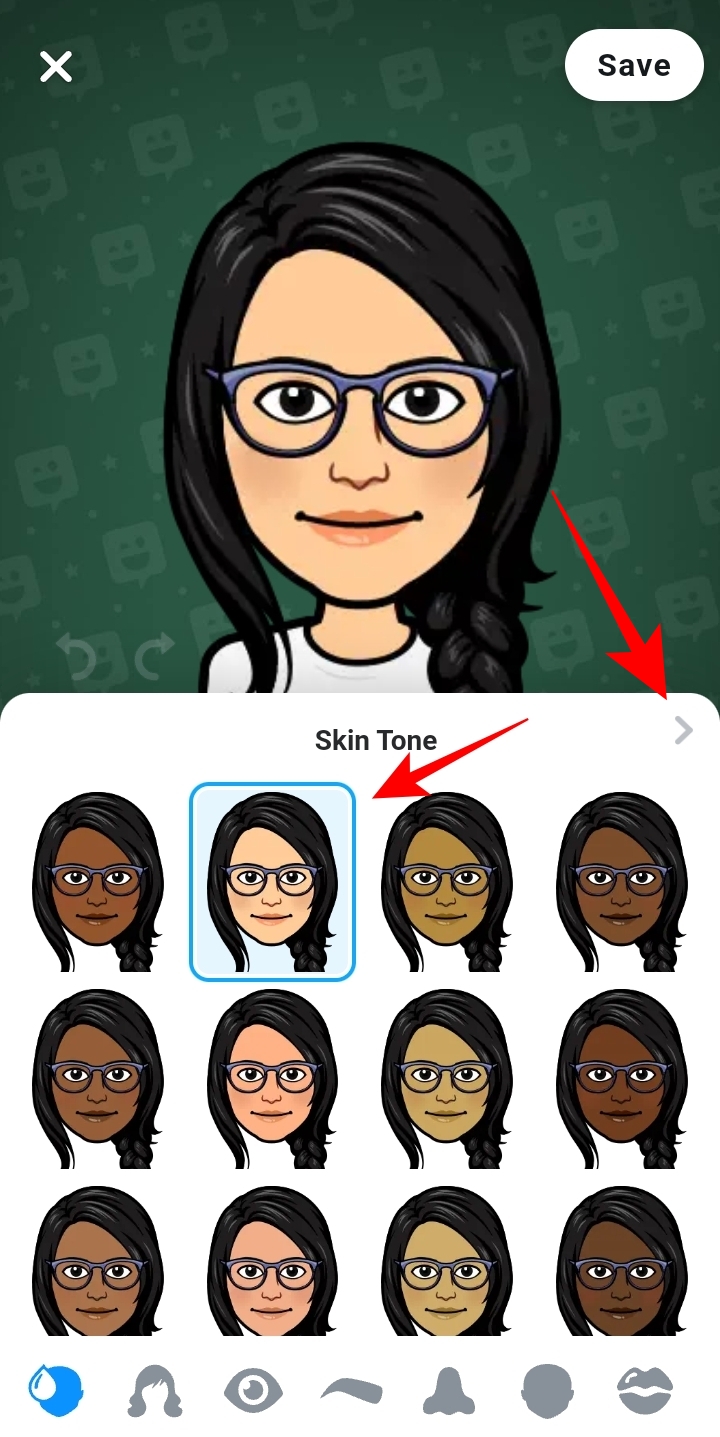
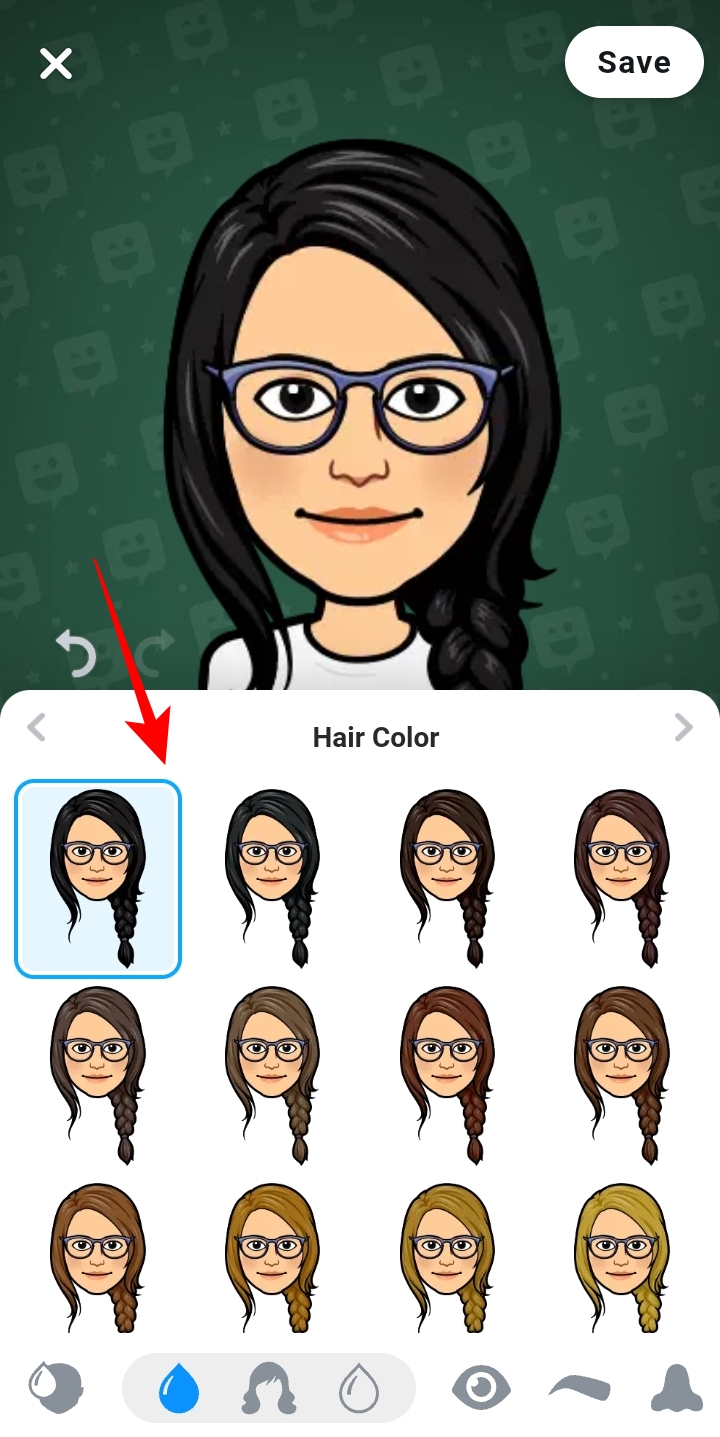
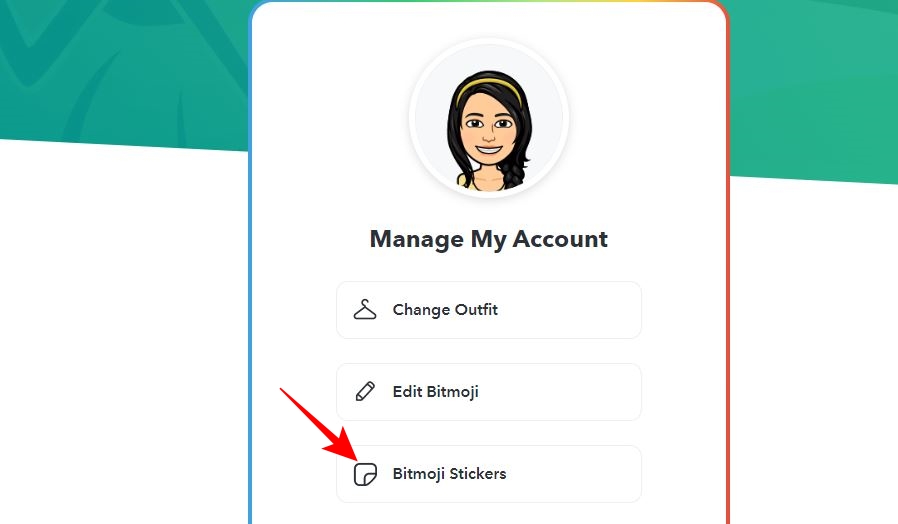
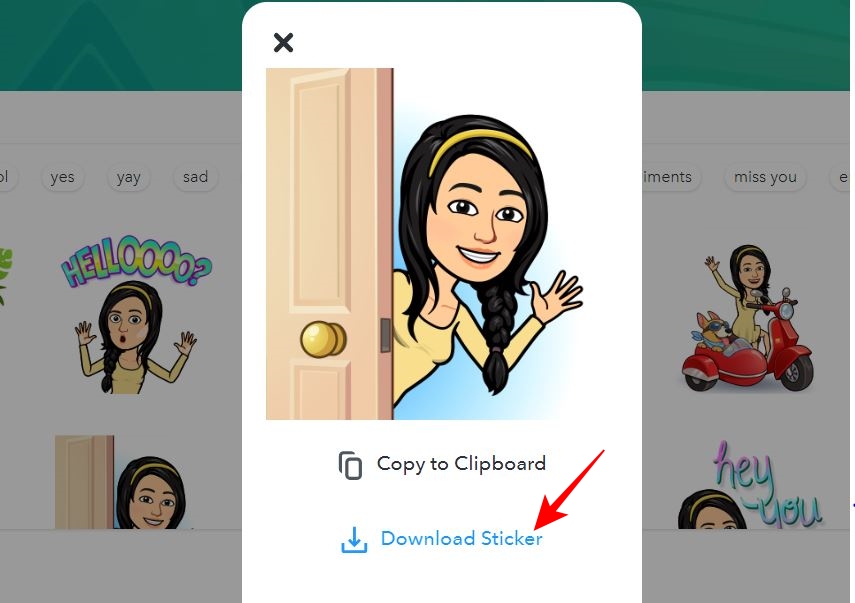
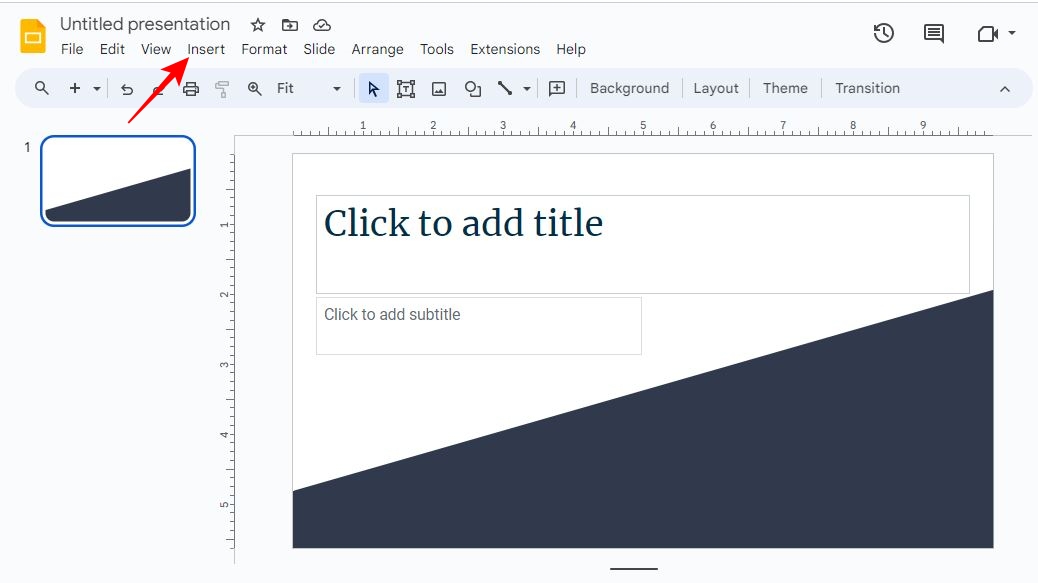
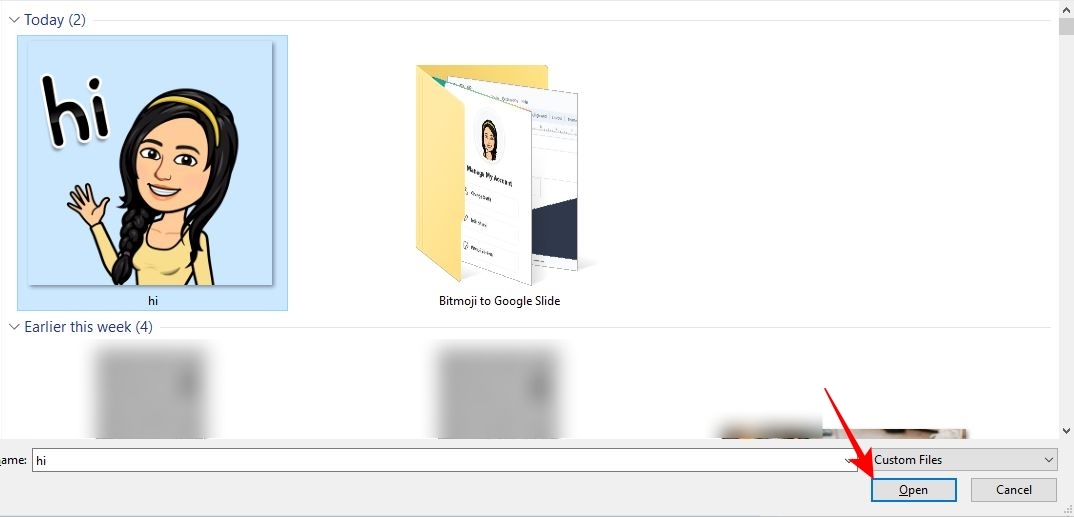
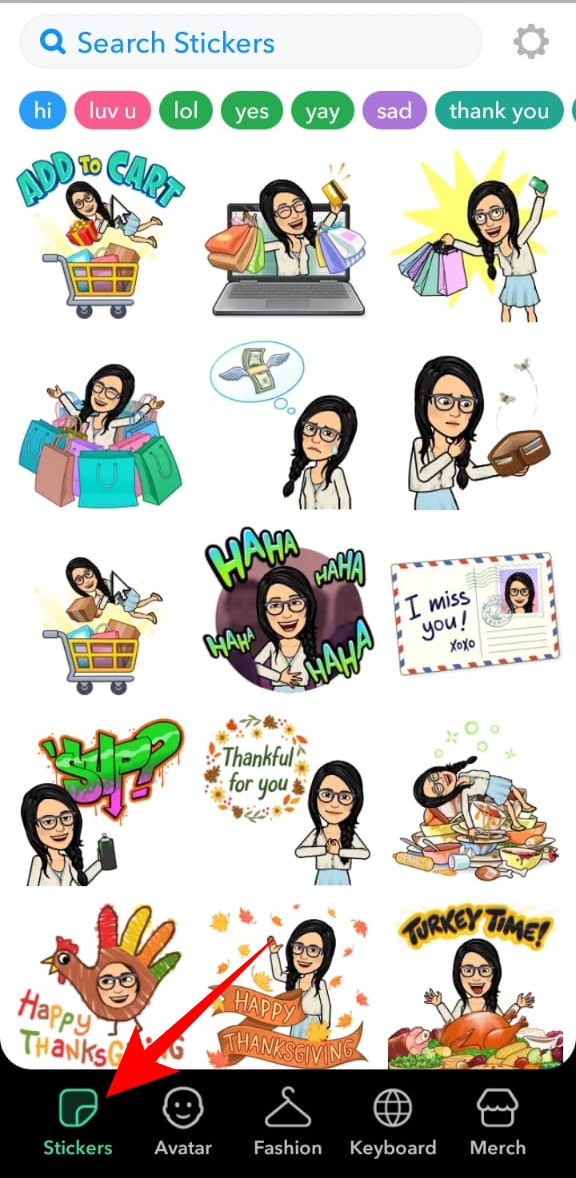
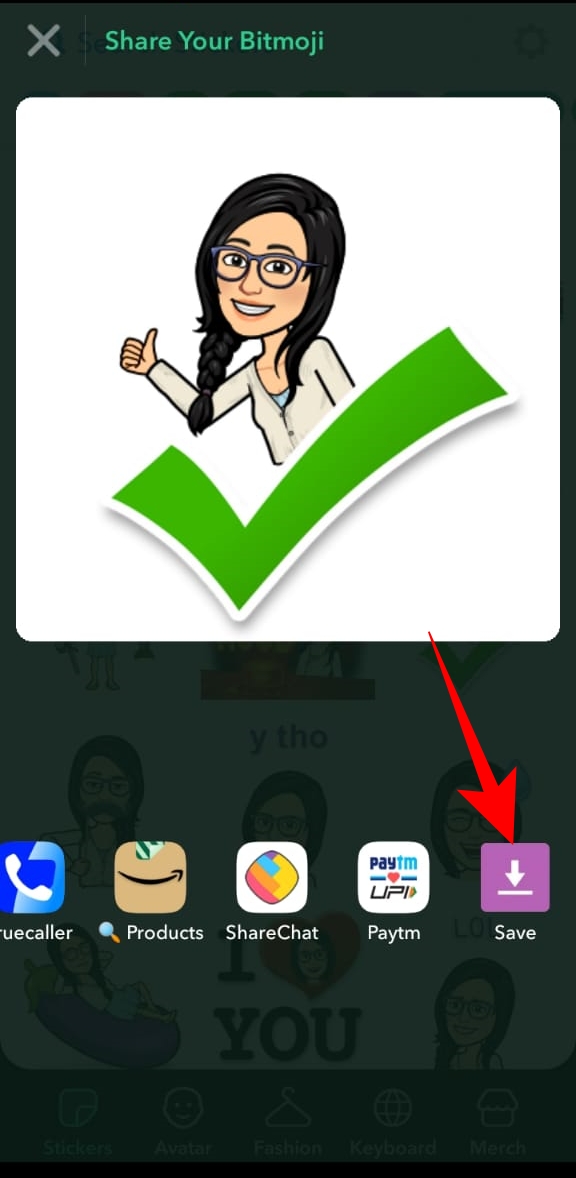
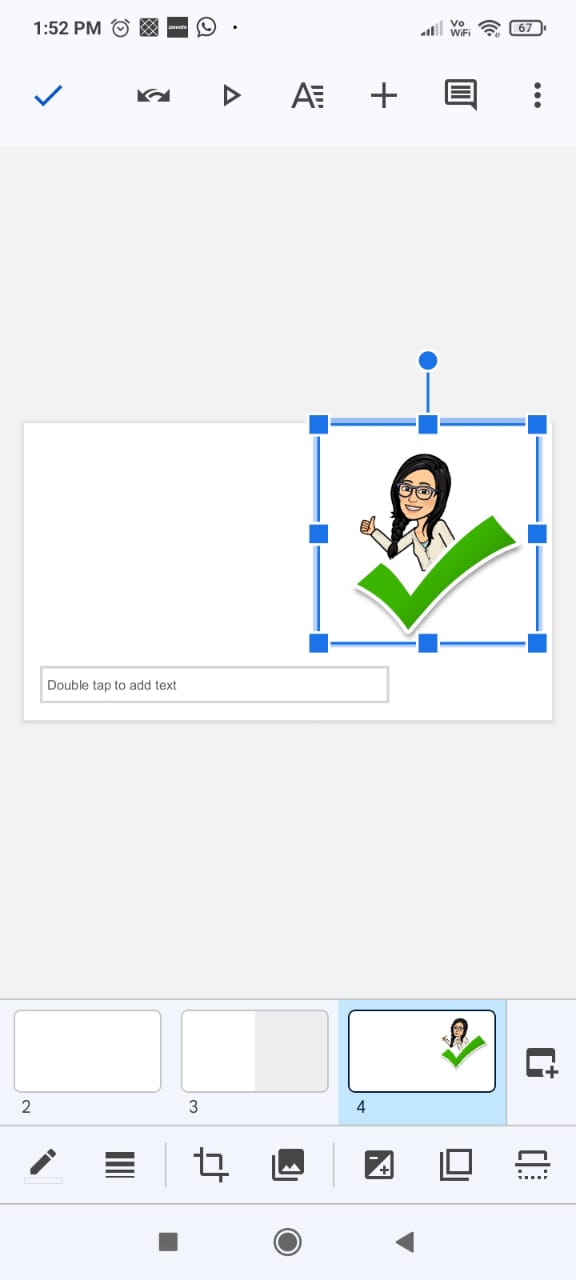
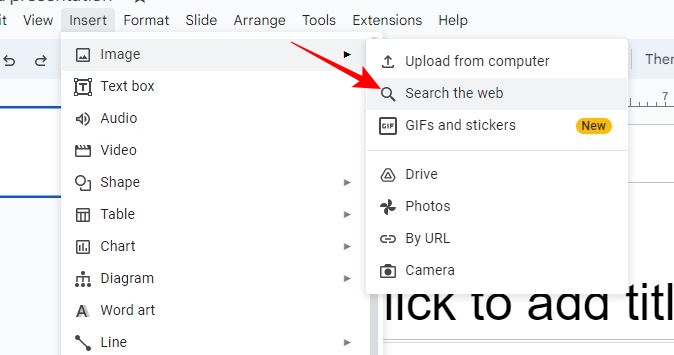
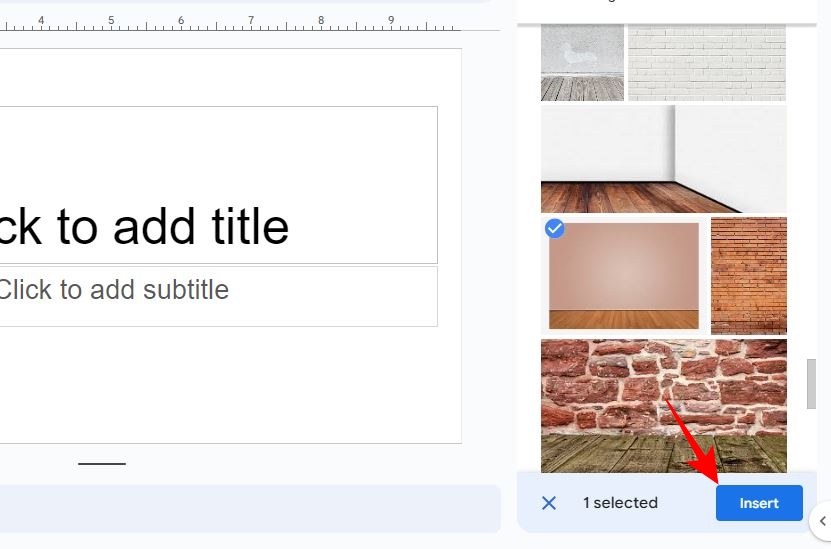
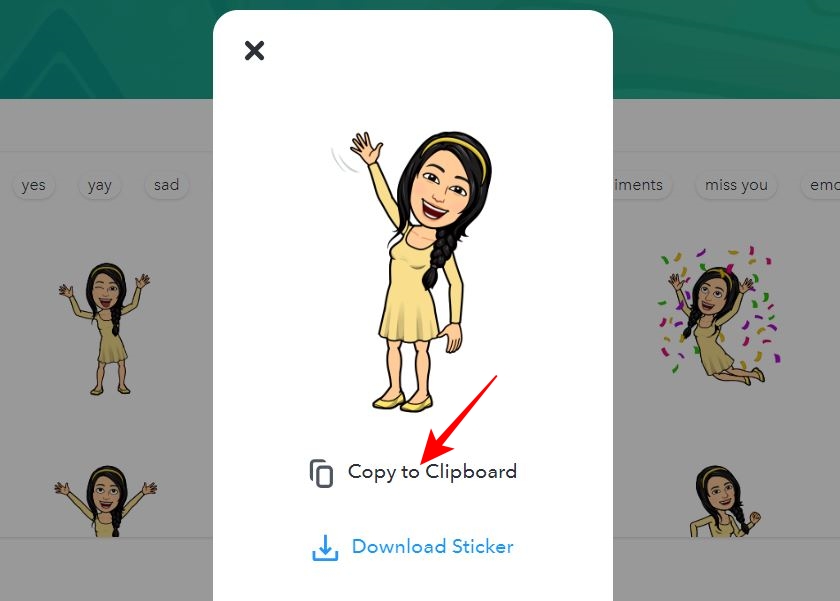
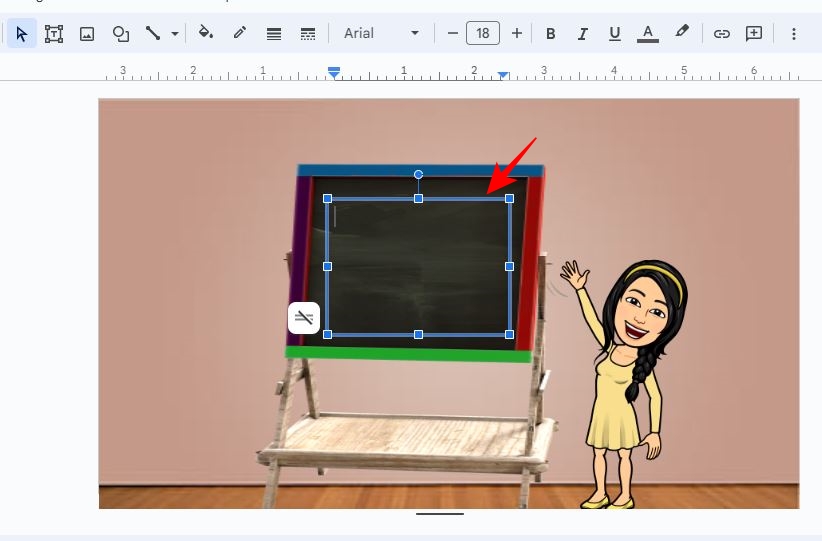
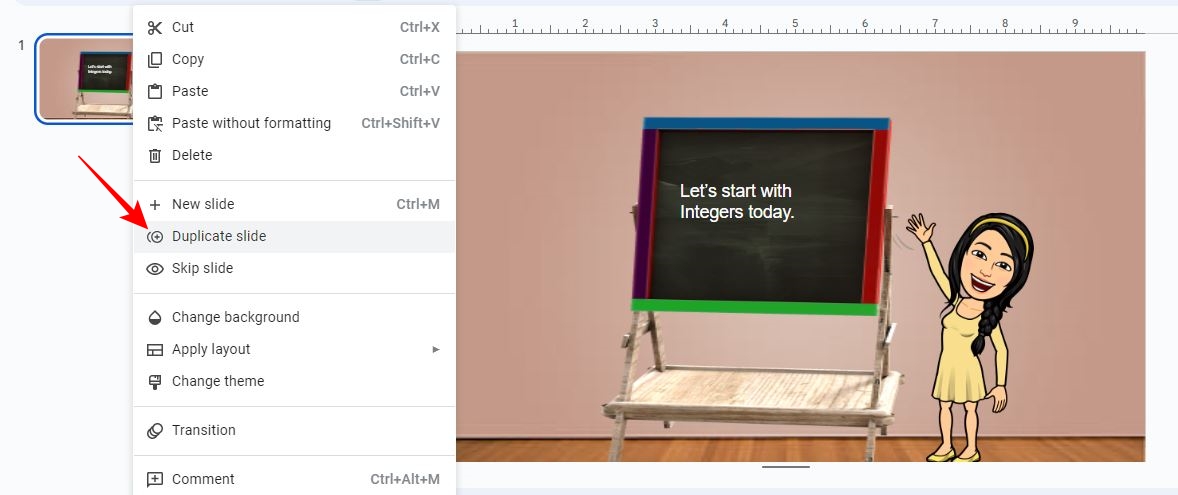
Allow 48h for review and removal.