

Google Pictures means that you can upload faces on your footage and kind them into teams. This may increasingly mean you can to easily arrange your huge choice of footage, whether or not it’s portraits of family members or your bushy buddies. In case you aren’t already, you will have to discover ways to tag and upload a face to Google Pictures to raised organize your library.
There are a number of advantages to including a face to Google Pictures. You’ll create albums, seek through explicit other folks or pets, and benefit from the comfort of discovering liked moments in a couple of faucets.
Any other merit is that Google Pictures acknowledges the individual or the puppy as soon as tagged, despite the fact that they age. So, when you’ve got years of footage of your puppy or family members, Google Pictures can stay them arranged.
Permit Face Grouping in Google Pictures
Earlier than we upload faces, you want to allow the Face grouping function in Google Pictures to your telephone. In case you haven’t enabled it prior to, you gained’t be capable to upload new faces. Enabling the face teams function in Google Pictures is lovely simple.
Right here’s what you want to do:
- Open the Google Pictures app to your telephone
- Faucet your profile icon within the most sensible proper nook.


- Faucet Pictures settings from the menu.


- Make a choice Personal tastes.


- Faucet the Workforce equivalent faces choice.


- Permit the Face teams toggle.


Together with the Face Teams toggle, you will have to allow the Assist contacts to acknowledge your face and Display pets to other folks. The previous choices mean you can with customized creations, similar to highlighting movies with footage of you, and in addition counsel others that it’s you at the photograph once they seize a second.
Take into account that hidden footage and movies in Google Pictures gained’t seem in seek effects despite the fact that they’re tagged.
Now, you will have to be capable to to find and tag other folks manually within the Google Pictures app.
Upload a Face in Google Pictures From Android or iPhone
Tagging faces in Google Pictures is a good way to index your recollections and simply kind them so you’ll to find them easily. Right here’s how you’ll upload faces manually on a cellular instrument:
- Open the Google Pictures app to your telephone or pill.
- Make a selection a photograph with an individual you wish to have so as to add.
- Make a choice Extra on the most sensible of the display screen (three-dot icon).


- Subsequent, faucet at the Edit choice (seems like a pencil) subsequent to the Folks phase.


- Make a selection an individual you wish to have to tag beneath the To be had so as to add menu.
- Make a choice the Upload icon on the most sensible proper.


- Faucet on Create.


- In any case, make a choice Performed to save lots of adjustments.


You’ll at all times take away faces from Google Pictures through urgent or tapping the Take away choice as an alternative of Upload as a result of, from time to time, Google will position unsuitable tags.
How Google Pictures Face Tagging Works on a Laptop
You’ll use Google Pictures on the net from the relaxation of your PC or pc to tag faces. Simply needless to say you should have face grouping enabled in Google Pictures settings.
- Open Google Pictures to your browser.
- Make a choice a Photograph through which you wish to have to tag anyone
- Click on at the i icon to show extra details about the photograph
- Click on the Pencil icon subsequent to the Folks phase
- Make a choice a Face, fit it with any to be had faces, or create a brand new one.


- Click on Performed to save lots of the adjustments.
Seek Footage through Faces in Google Pictures
Whenever you’ve effectively added faces to Google Pictures, you’ll simply seek for all footage of that particular person or puppy for your library.
- Open the Google Pictures app to your telephone and cross to the Seek tab.
- Faucet at the View all button subsequent to the Folks phase.
- Make a choice the face you wish to have to seek for.


After this, Google Pictures will display you the entire footage of that particular person. You’ll then simply save the ones pictures from Google Pictures on your telephone’s gallery.
Why Isn’t Google Pictures Discovering Faces?
Google Pictures is a wonderful app, however it’s not highest. Infrequently auto-tagging doesn’t paintings as meant, so manually including faces could be very helpful. Take time so as to add tags the place automatic tagging failed, and also you’ll have a far more uncomplicated time later.
If it doesn’t, the best choice is to disable the Face grouping choice and allow it once more. On the other hand, it additionally manner you are going to lose all faces. You’ll have to tag other folks once more and let the Google Pictures set of rules learn how to to find equivalent footage of the similar particular person.
If the issue is best with many footage, you’ll delete them and upload them once more. As soon as achieved, give it a while, and it will have to get started running.
Cover and Take away Faces from Pictures in Google Pictures
In case you don’t desire a tagged particular person to look within the other folks phase in Google Pictures, you’ll cover it. All you want to do is cross to the Folks phase, to find the individual, lengthy press, and make a choice to cover.
If you wish to take away a tagged face from footage for your library, you should observe a long procedure.
- Open Google Pictures.
- Faucet at the View all hyperlink within the Folks phase.
- Within the seek field, kind the title of the individual you wish to have to untag.
- It’s going to then show the entire footage through which the individual is tagged.


- Faucet the three-dot menu and make a choice Take away Pictures…


- It’s going to then display a steered with the next message—Make a choice the footage that don’t belong with <particular person title>”.


- Make a choice the footage and faucet the Take away hyperlink at the most sensible proper.
- It’s going to open every other window the place you want to offer comments on why you might be eliminating the tag. You’ll make a choice to skip.
- After this, the tag can be got rid of from the individual’s face.
Put a Identify to the Face
Tagging faces in Google Pictures will make managing your huge library more uncomplicated. Plus, you’ll simply seek for footage of more than one individuals the usage of their names when required. This can be a lot quicker than manually going thru all of your photograph library.
Subsequent, chances are you’ll wish to be informed find out how to get well deleted footage and movies from Google Pictures.
FAQs
A: If you can’t to find an individual within the Folks phase, both they don’t seem to be tagged correctly, or you’ve got hidden the ones other folks from the record and forgotten about it.
A: Google Pictures means that you can display/cover faces in albums. Seek for “Folks & Pets,” then faucet “View all” and the menu (dots). “Cover & display” acts as a toggle: faucet as soon as to unhide and once more to cover. Hidden faces have a watch with a slash. Faucet the attention to unhide completely.

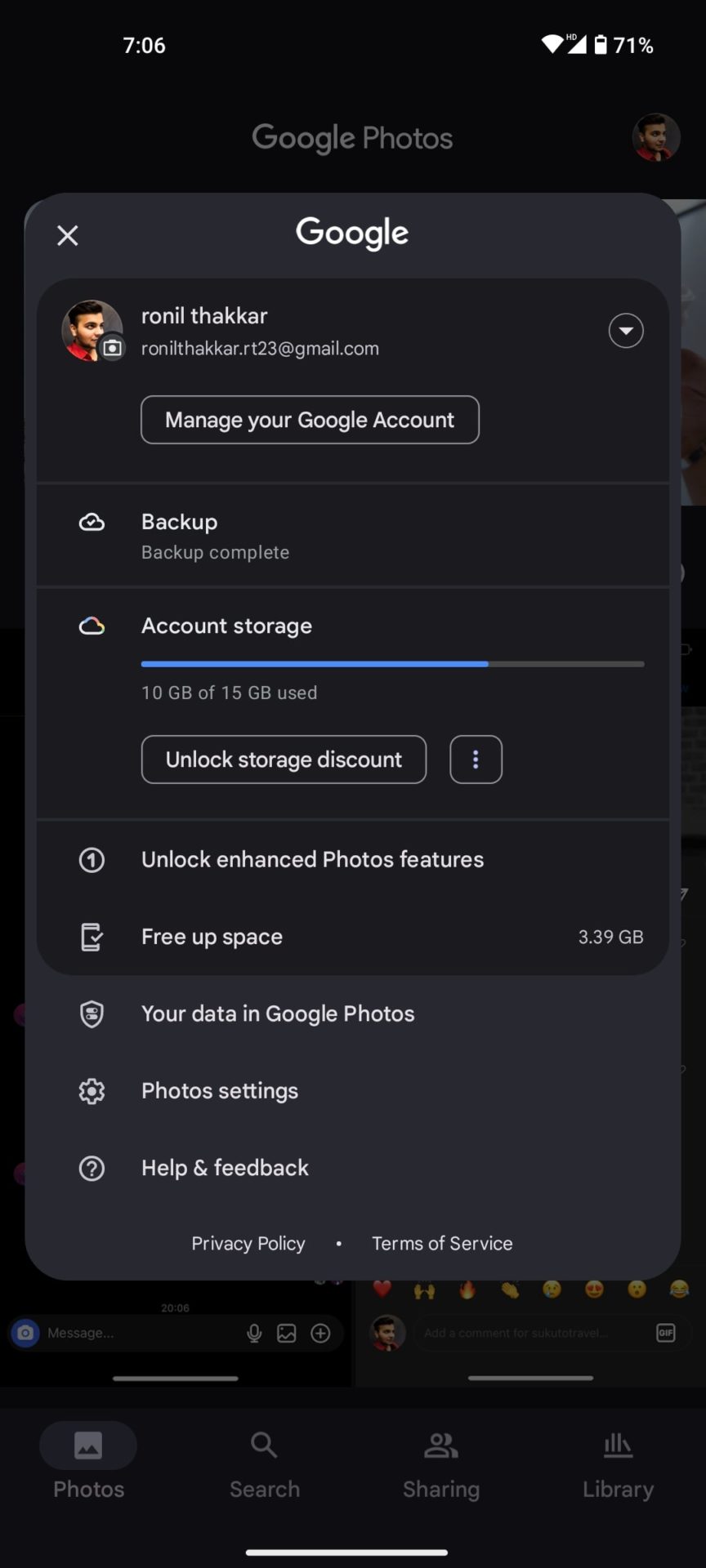
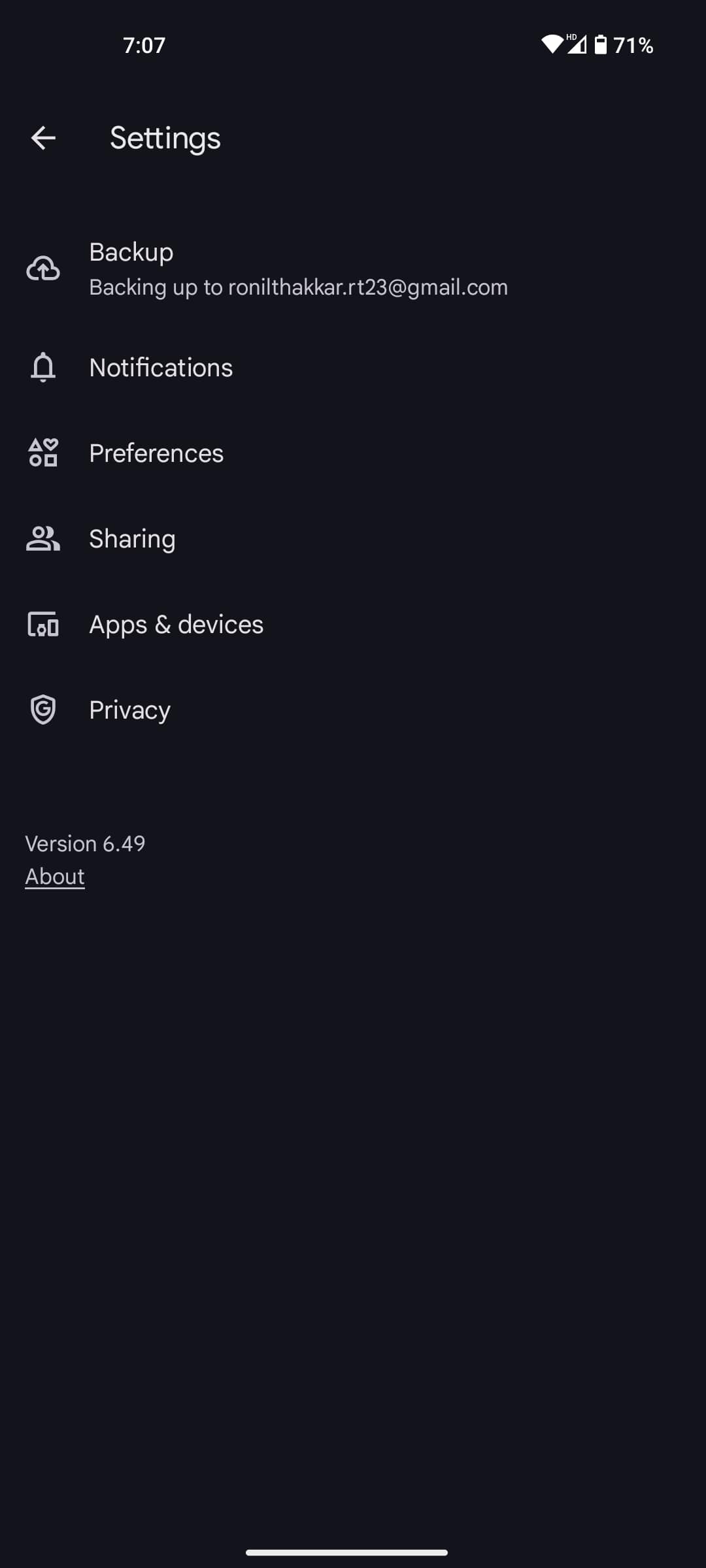
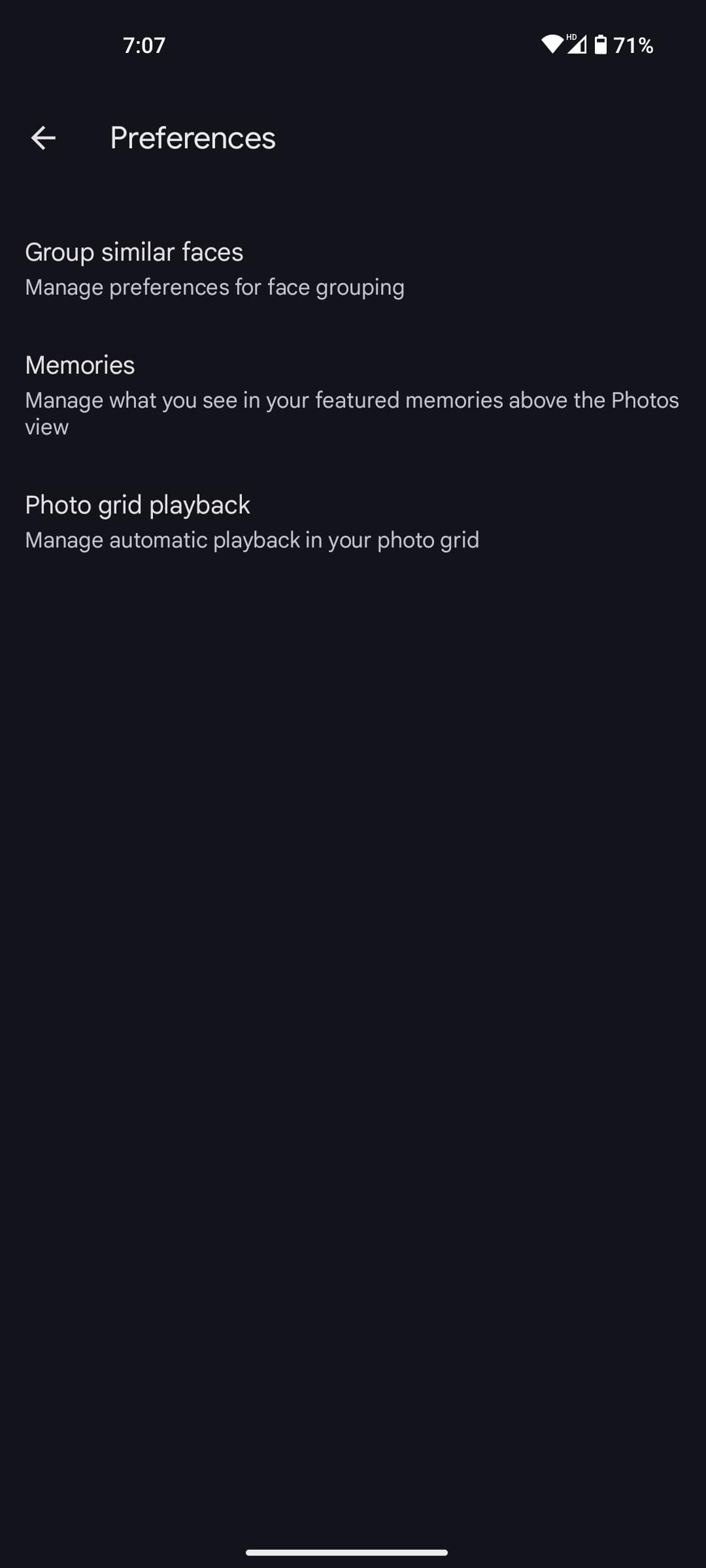
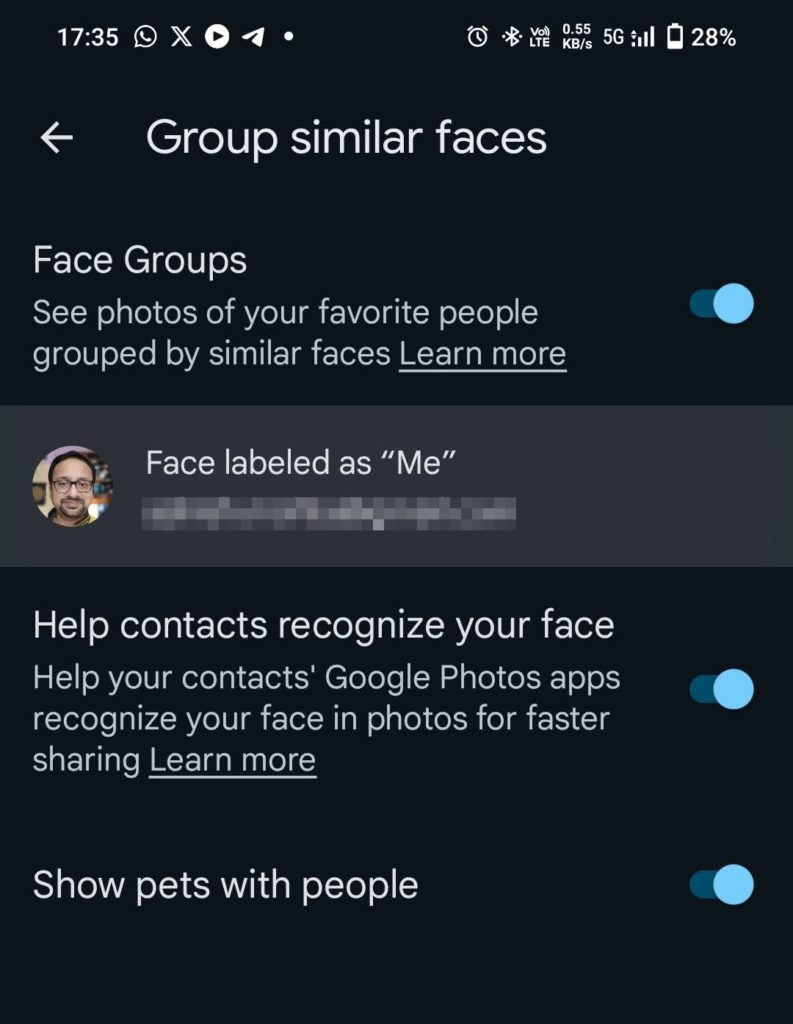
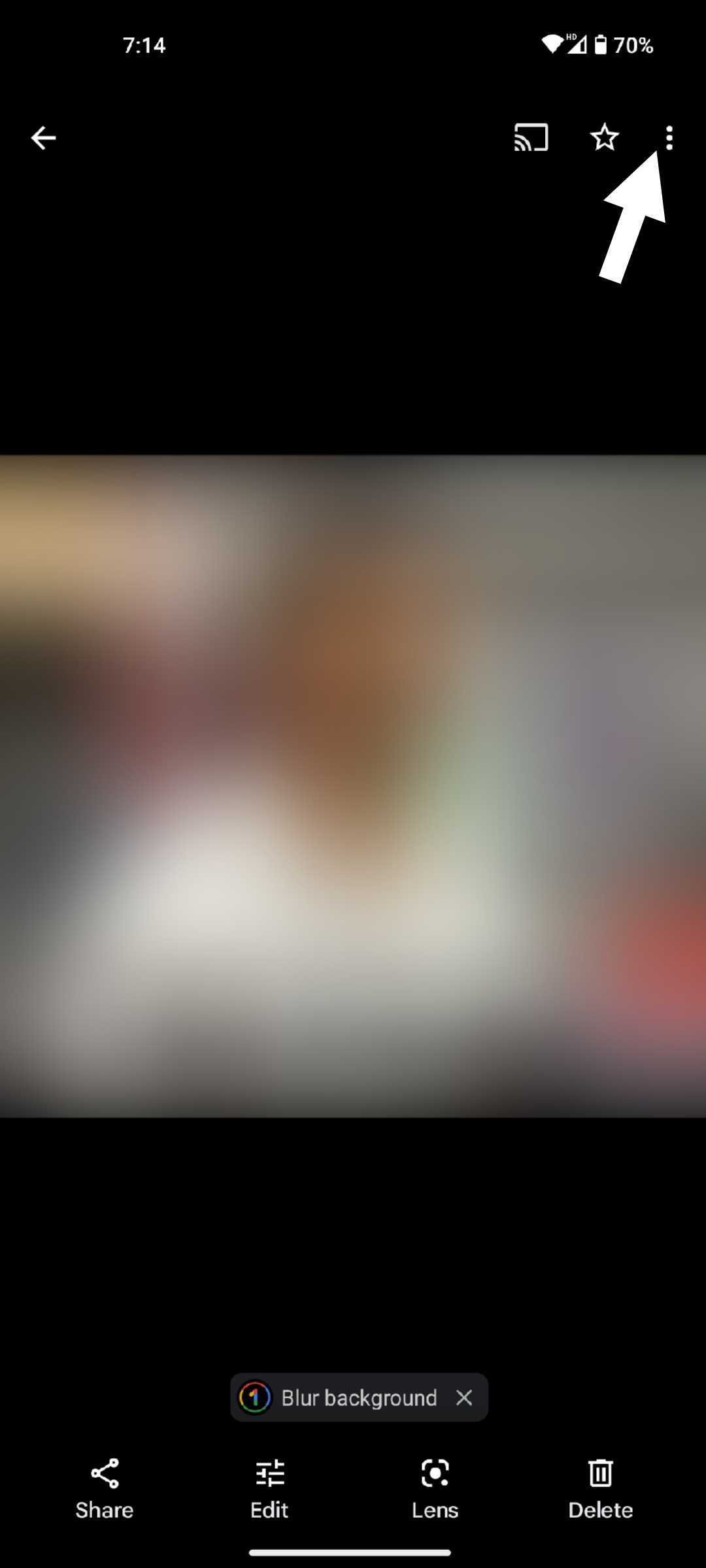
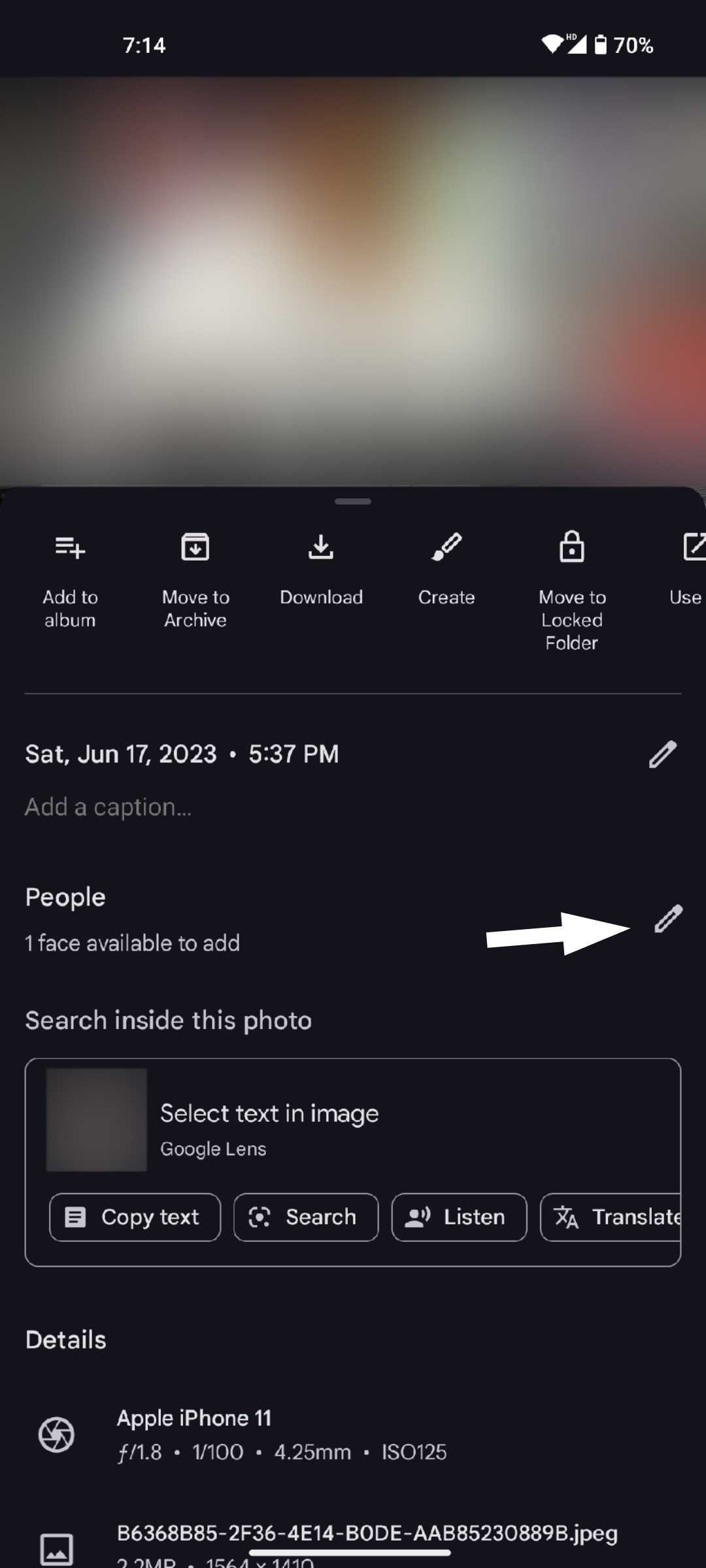
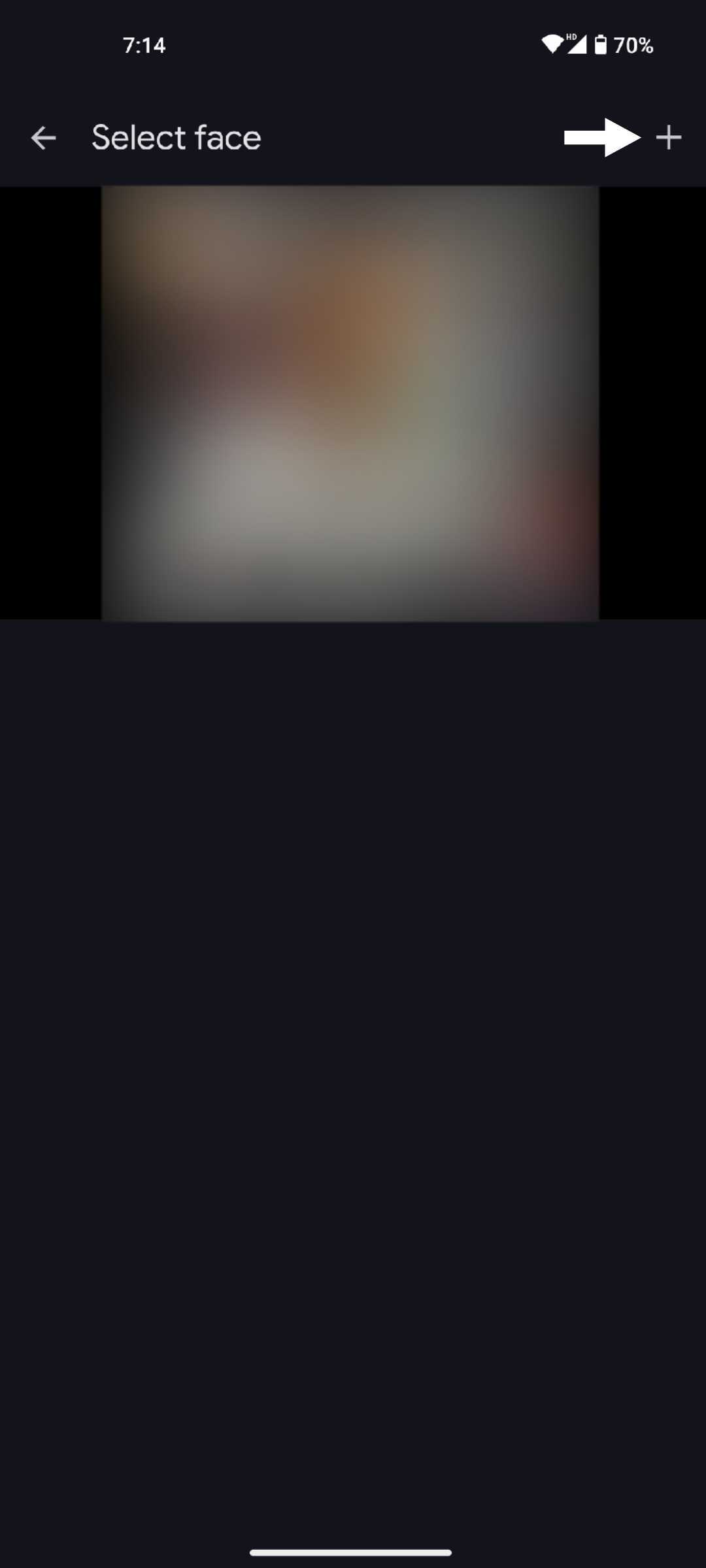
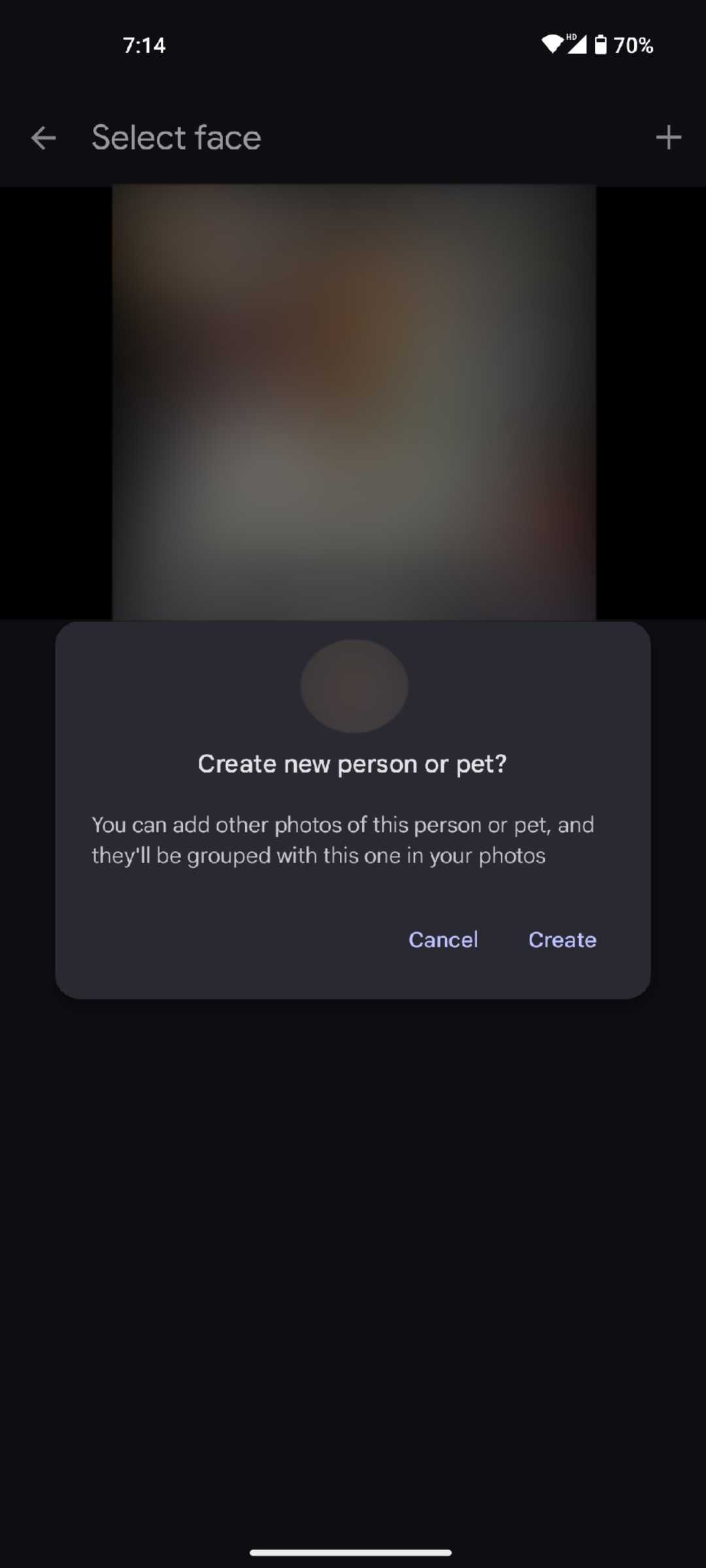
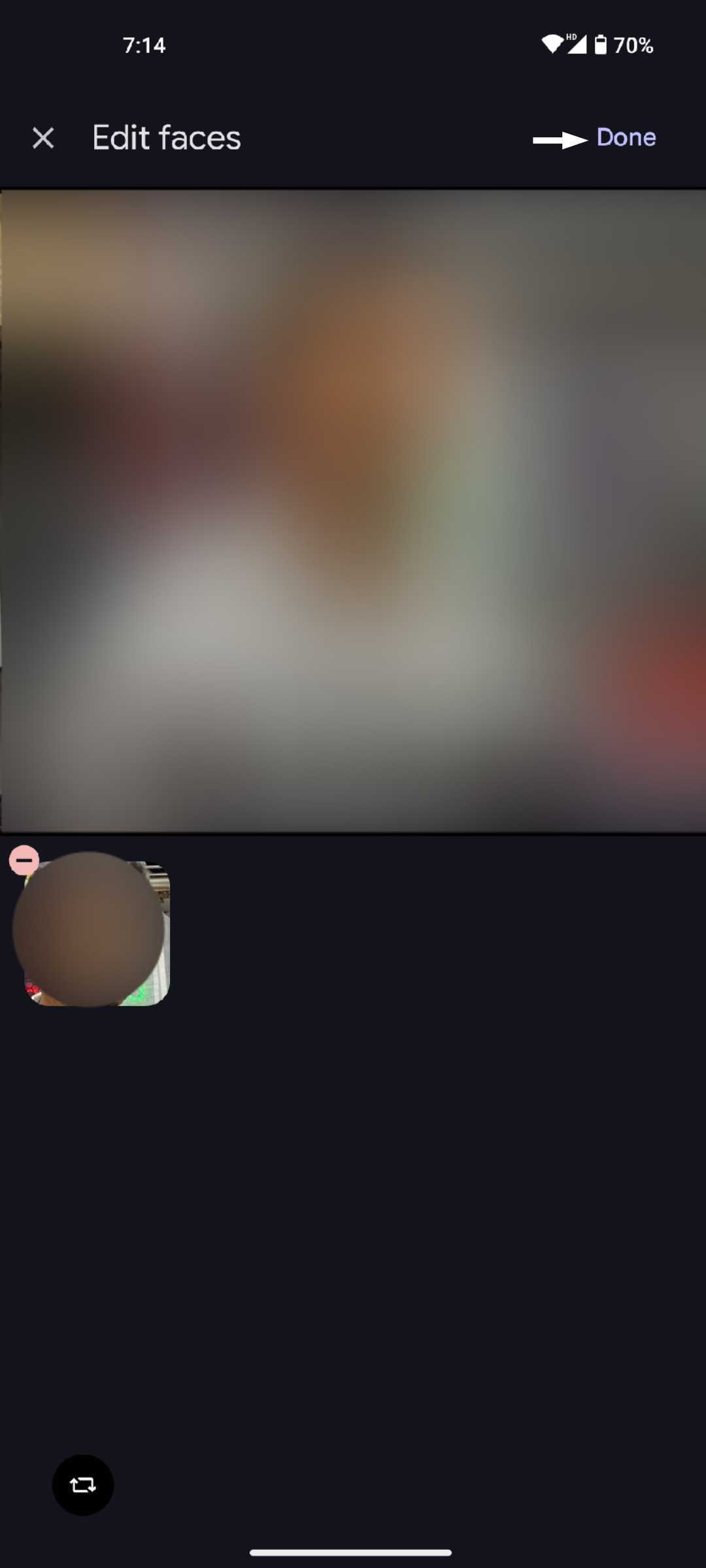
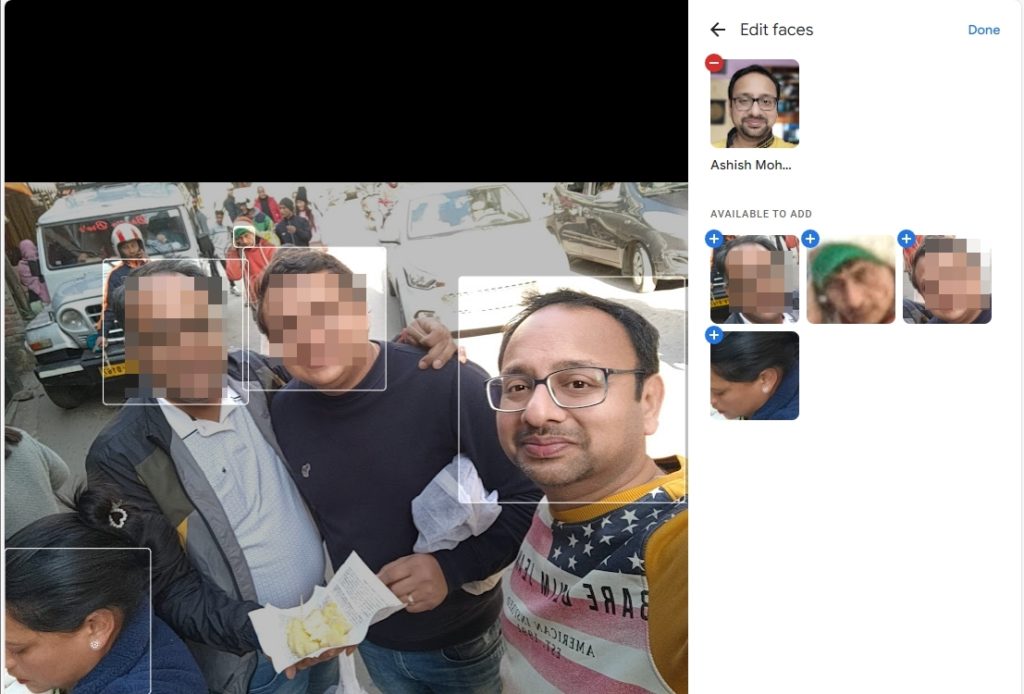
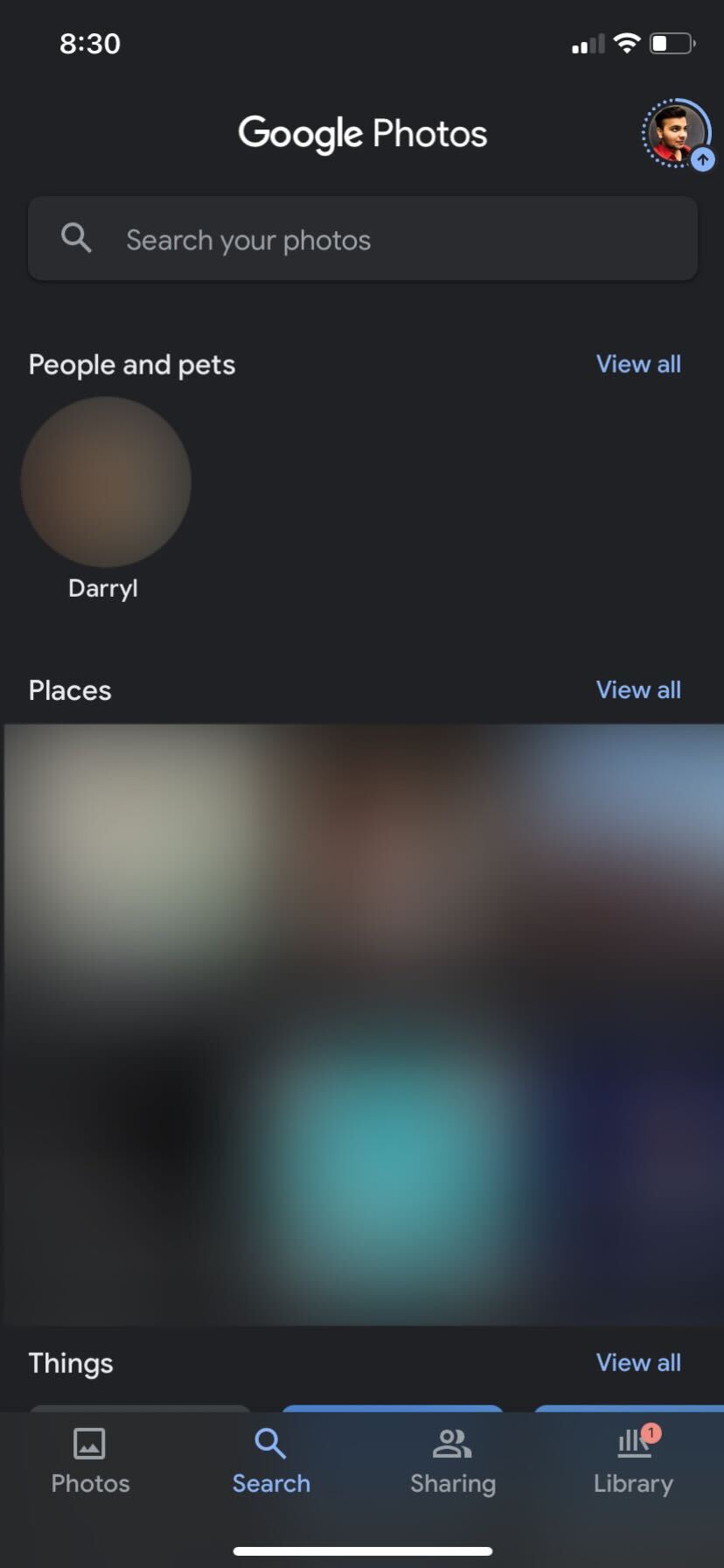
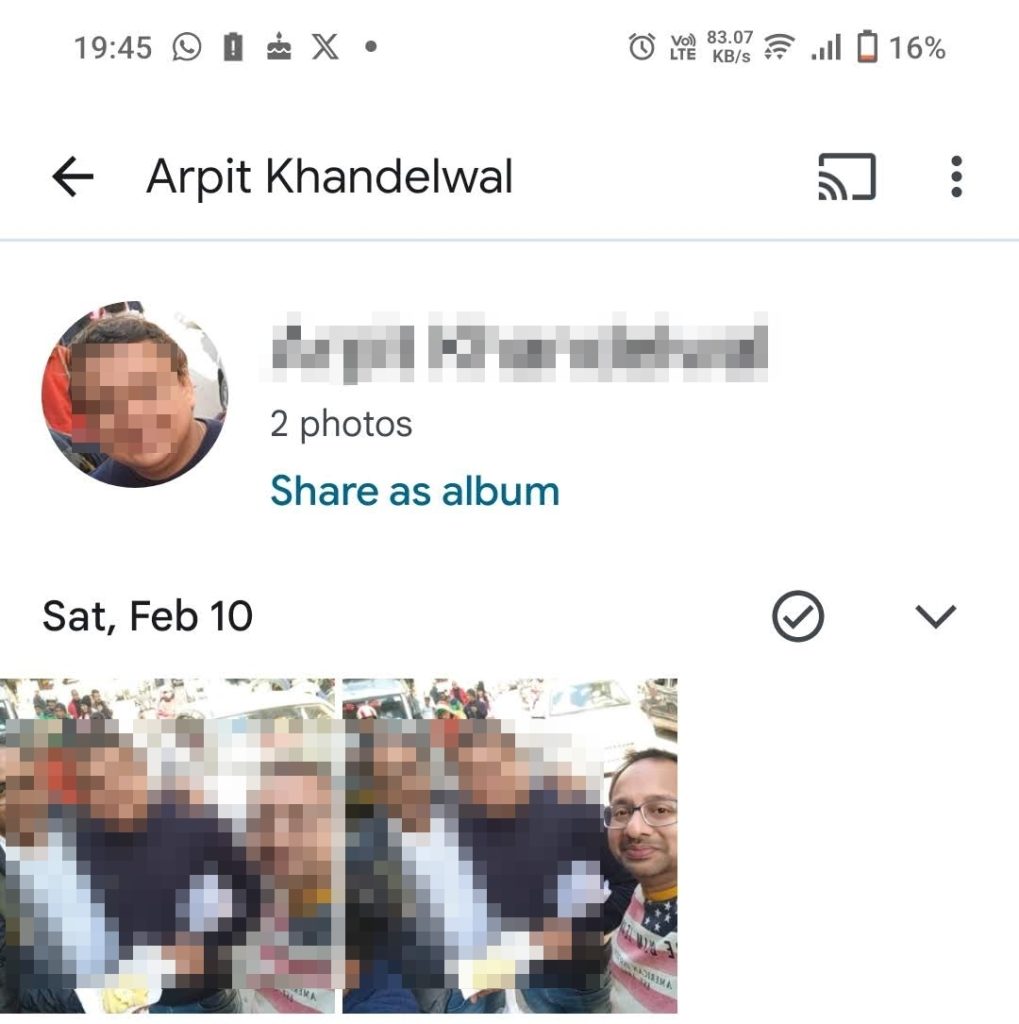
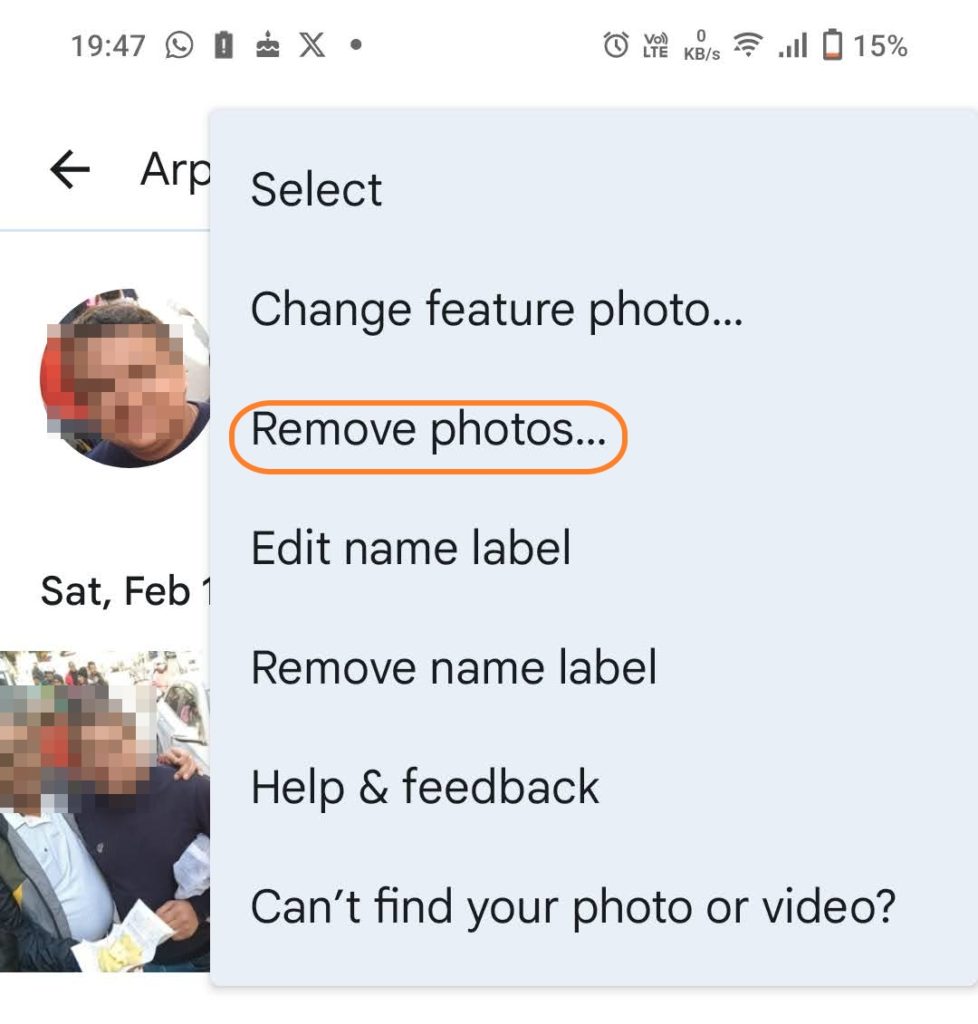
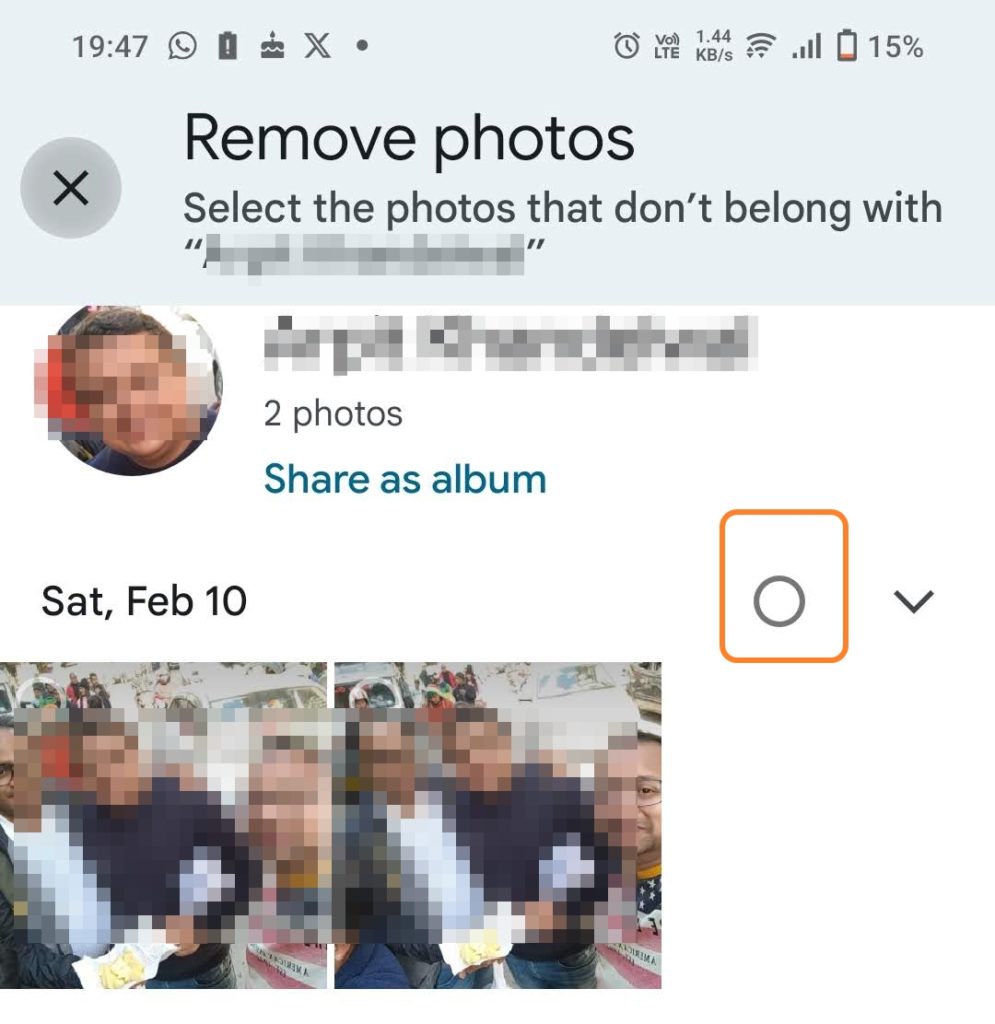
Allow 48h for review and removal.