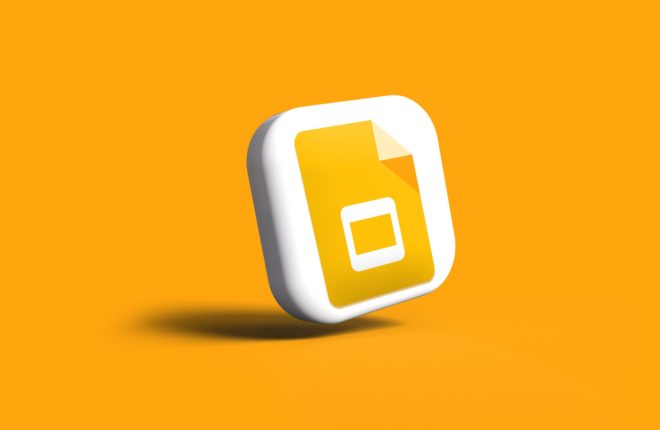
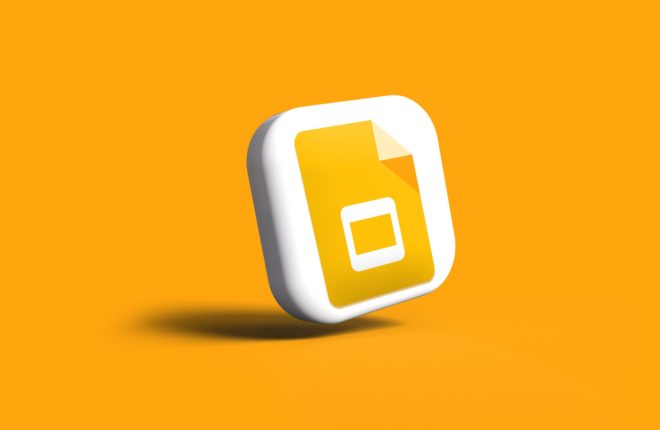
To create high quality displays in Google Slides, you should use its quite a lot of gear and contours. You’ll be able to even use Screencastify in your Slide displays. One function that’s crucial however regularly overpassed is speaker notes. They’re to be had in Google Slides and are extremely useful when giving complicated displays. However the general public don’t even find out about speaker notes in Google Slides. Observe this information to be told the whole thing about it.
What Are Speaker Notes in Google Slides?
Speaker notes in Google Slides will can help you ship your displays with extra fluidity. It lets you spotlight texts and key issues to your presentation and upload notes. That method, you will have a snappy information that can assist you whilst presenting. Other people viewing the Slides can’t see the speaker notes, so it doesn’t distract them.
Find out how to Upload Speaker Notes in Google Slides
The usage of Speaker Notes in Google Slides is an easy procedure, so long as you recognize the place the choice is.
- Open your presentation in Google Slides.
- Click on View.
- Make a selection Display speaker notes.


- Use the Speaker Notes textual content field beneath.


You are going to see all of the added notes when the usage of the Presenter View in Google Slides. It will have to seem like this:
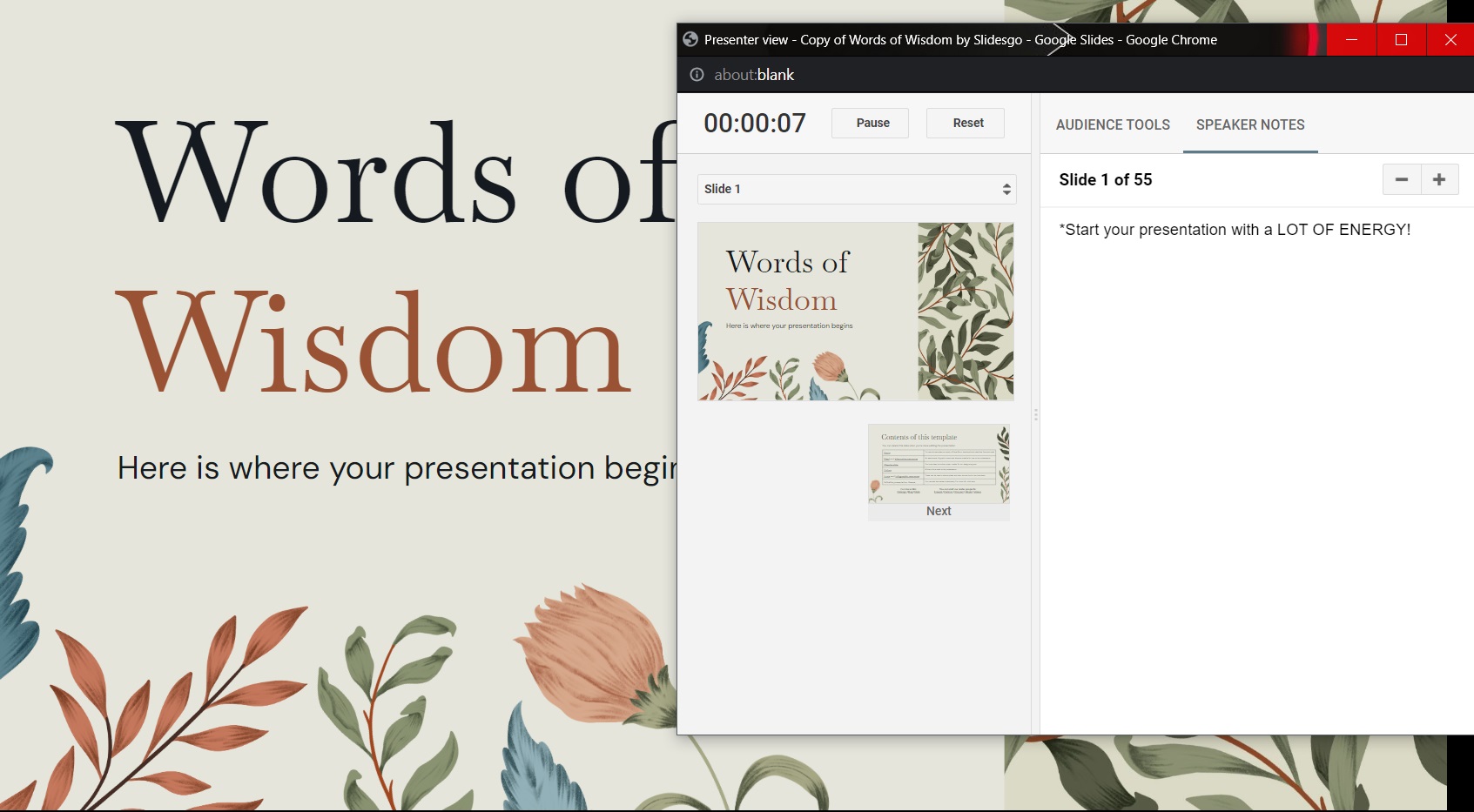
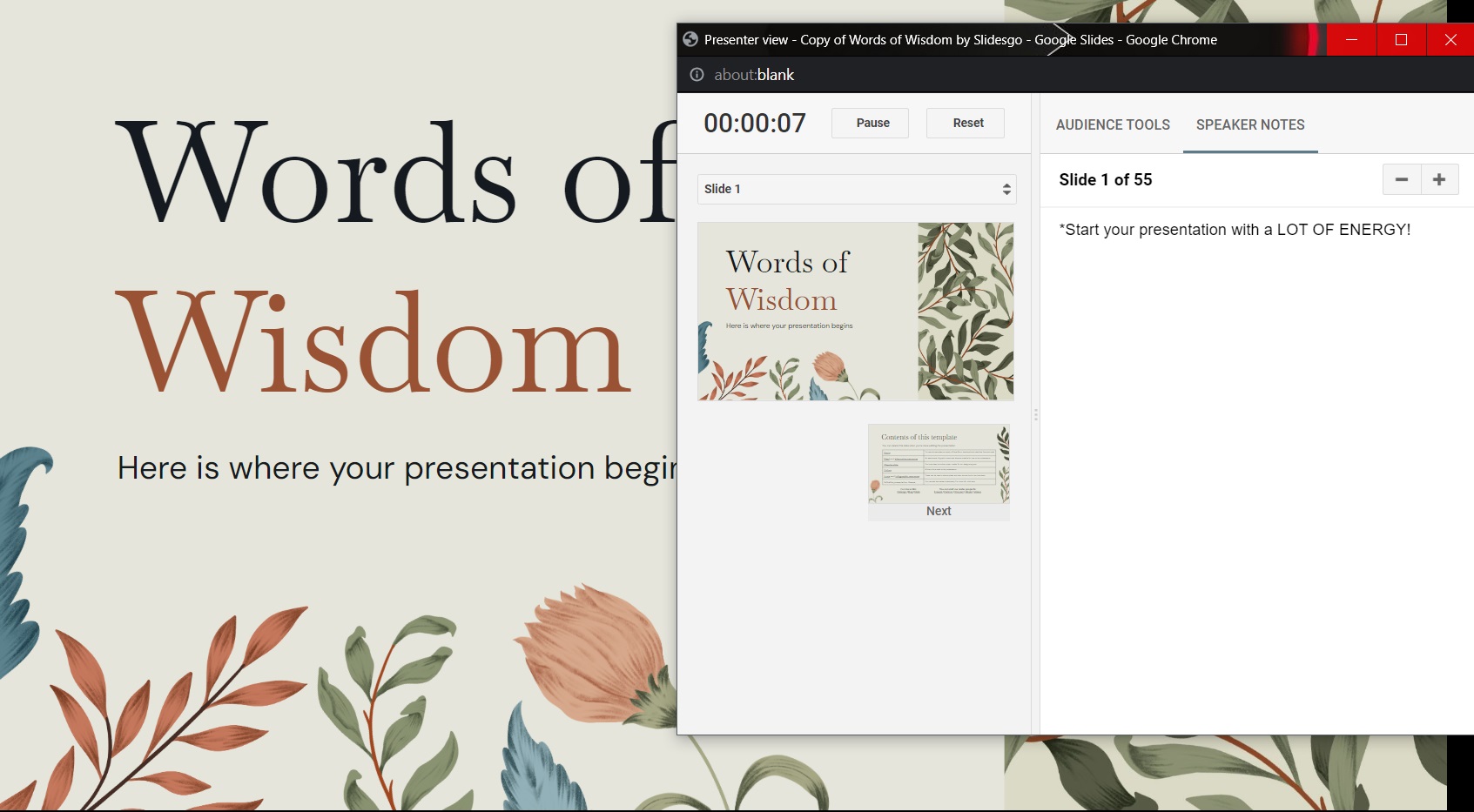
Notice: Speaker notes are enabled by way of default. However when you don’t see it in an instant, click on View and to find the solution to permit it from there.
As a reminder, you’ll hyperlink your Google Force to Microsoft Groups for simple sharing of information.
Find out how to Upload Speaker Notes to Google Slides From Android or iPhone
When you’re at the street and need to make a couple of adjustments or reminders in your presentation, you’ll additionally use speaker notes by way of the Google Force or Slides app for your iPhone or Android.
- Open your presentation.
- Make a selection the slide you wish to have so as to add speaker notes to after which faucet Edit slide.


- Faucet the three-dot icon at the best proper.
- Make a selection Display speaker notes.


- Upload your notes within the textbox.


When you provide the usage of your telephone, you received’t be capable to see the speaker notes since there isn’t a presenter’s view at the cellular model of Google Slides. It’s extremely really helpful that you simply use your pc or PC when presenting your slide.
Bear in mind, you’ll scan paperwork to Google Force and upload them in your slide. Additionally it is imaginable to upload Google Sheets to a Google Slide presentation.
Make Presenting More uncomplicated
Speaker notes are a godsend for many of us as they remove numerous the concerns that they’ll have whilst presenting. If you wish to make certain that your presentation is going as easily as imaginable, be sure you make the most of this option. To get essentially the most out of Google’s productiveness suite, observe our information on the best way to upload a calendar to Google Sheets.
FAQs
A: The one factor that may save you you from including speaker notes is the view settings on a Google Slide record. Test if the ‘View speaker notes’ atmosphere is toggled.
A: You’ll be able to upload one speaker notice in line with slide, however it may be so long as you wish to have to. Then again, you’ll’t upload components as opposed to texts to a speaker notice textual content field.
A: Sure. Click on Report > Make a Replica, after which toggle the field subsequent to Take away speaker notes to ship it with none of your notes. However, leaving the field unchecked will keep a copy of your information, with speaker notes integrated.

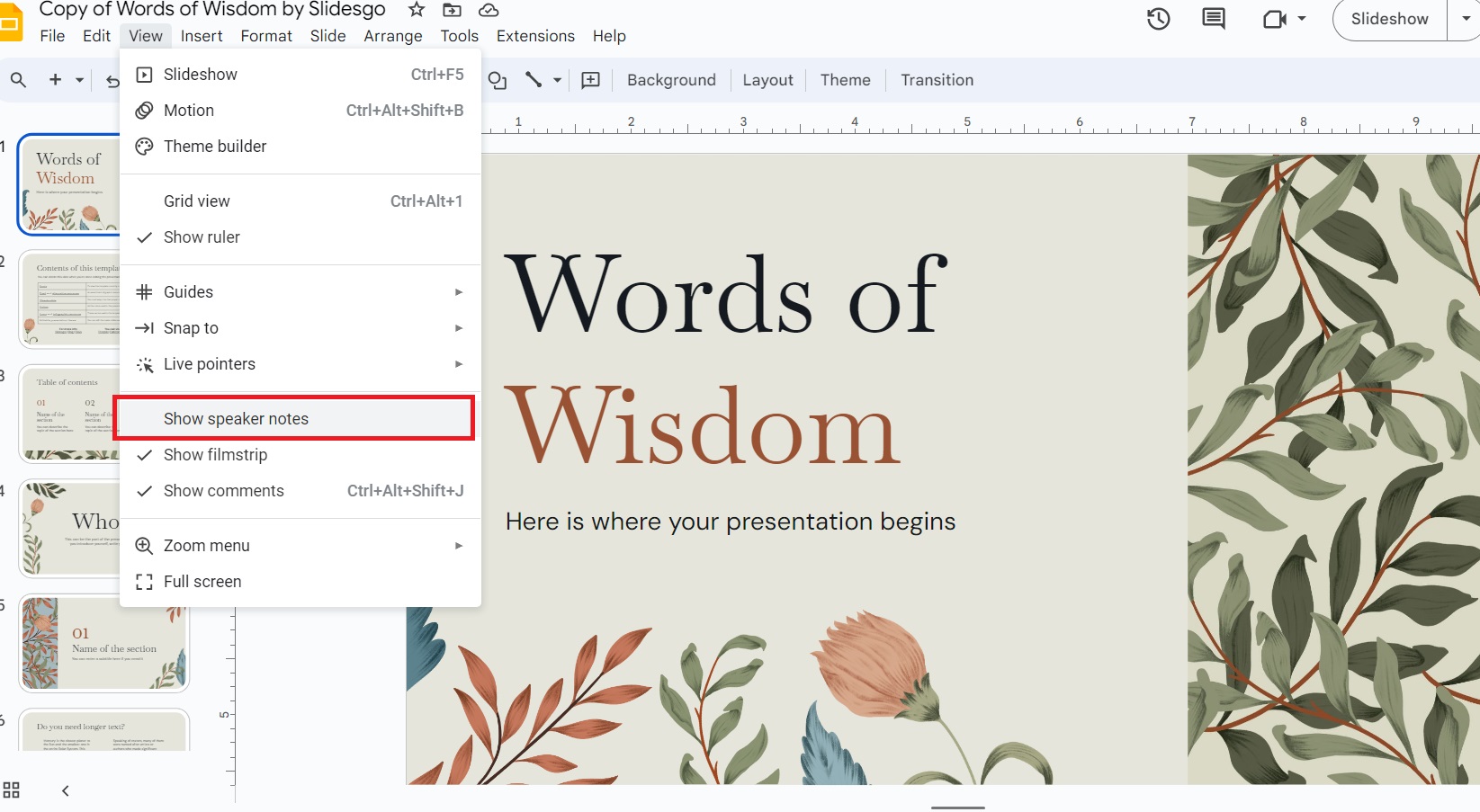
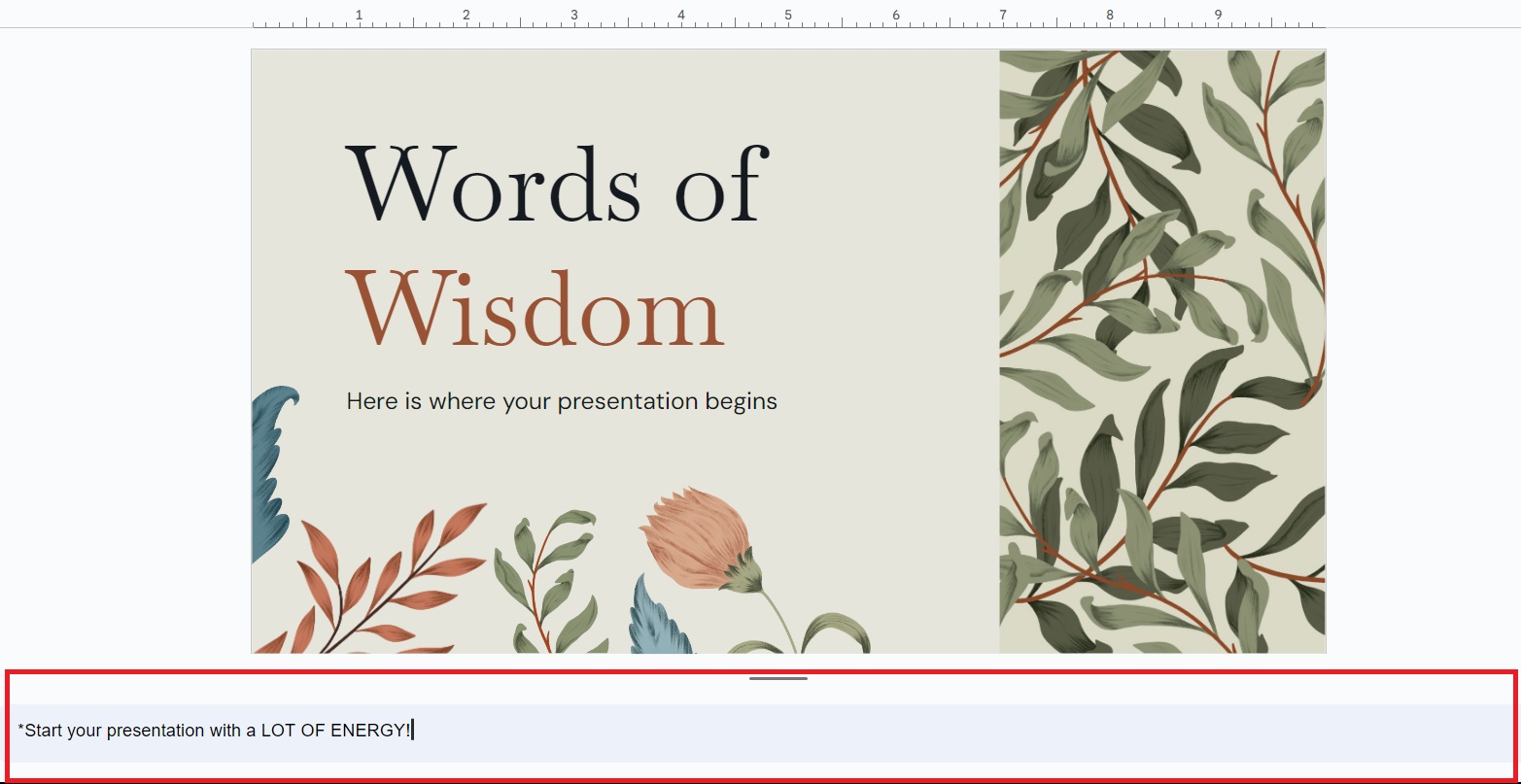
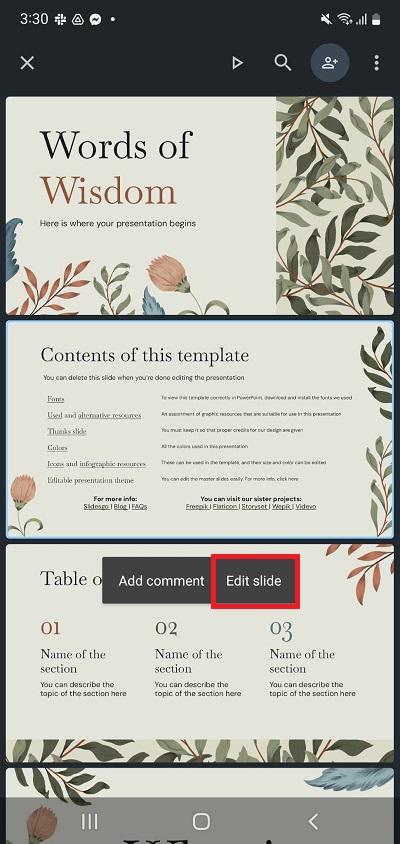
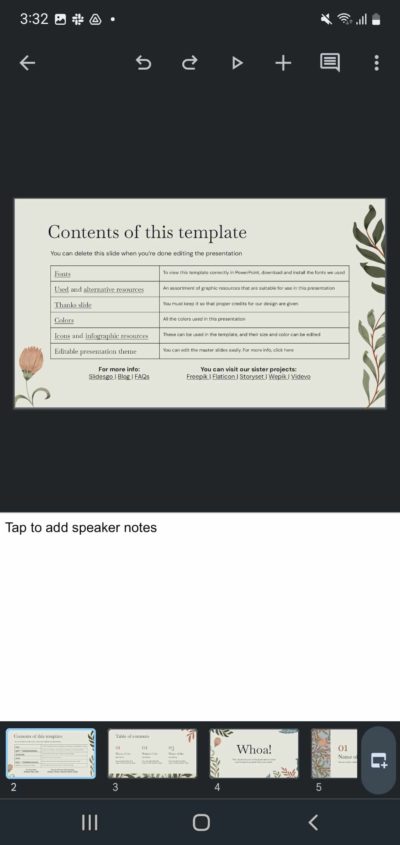
Allow 48h for review and removal.