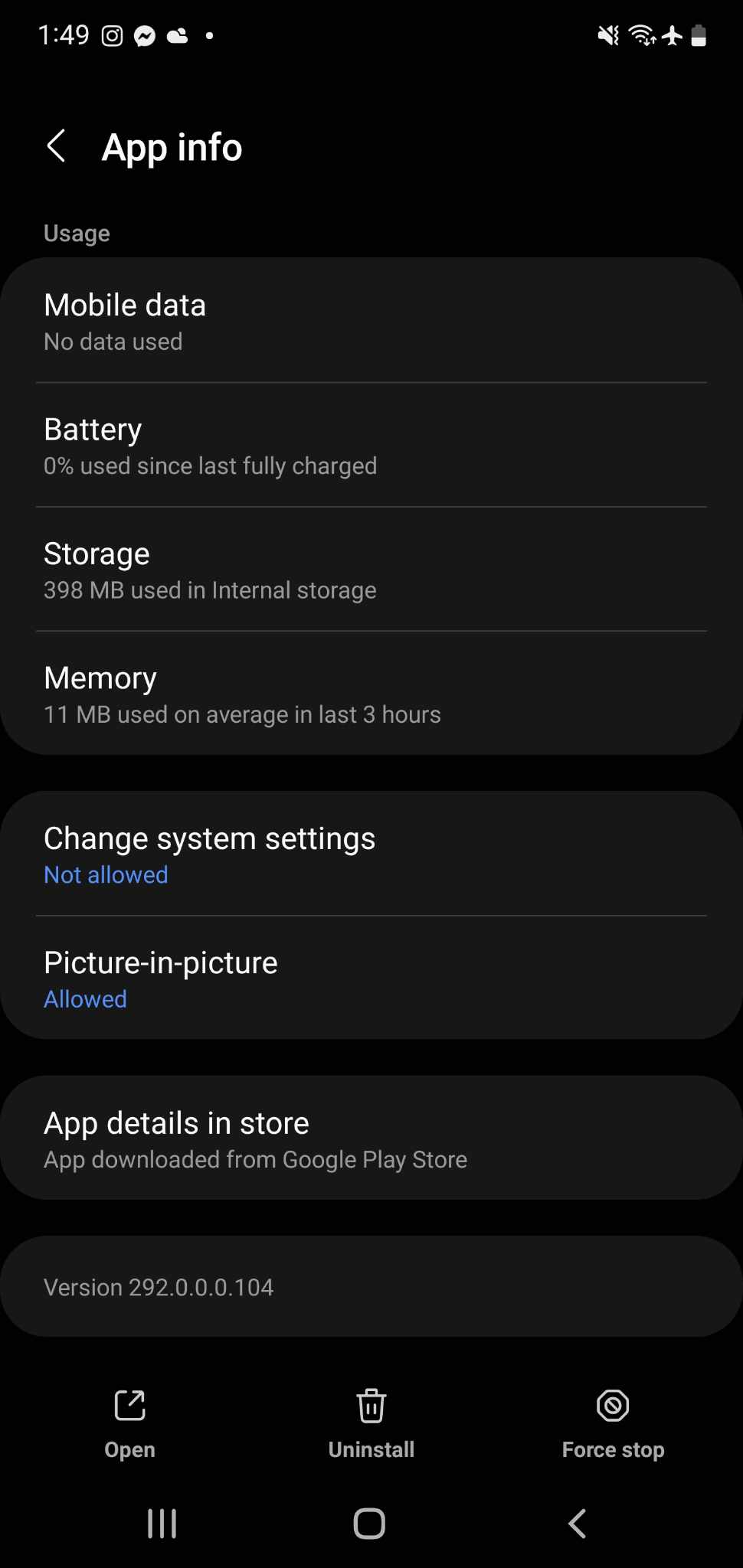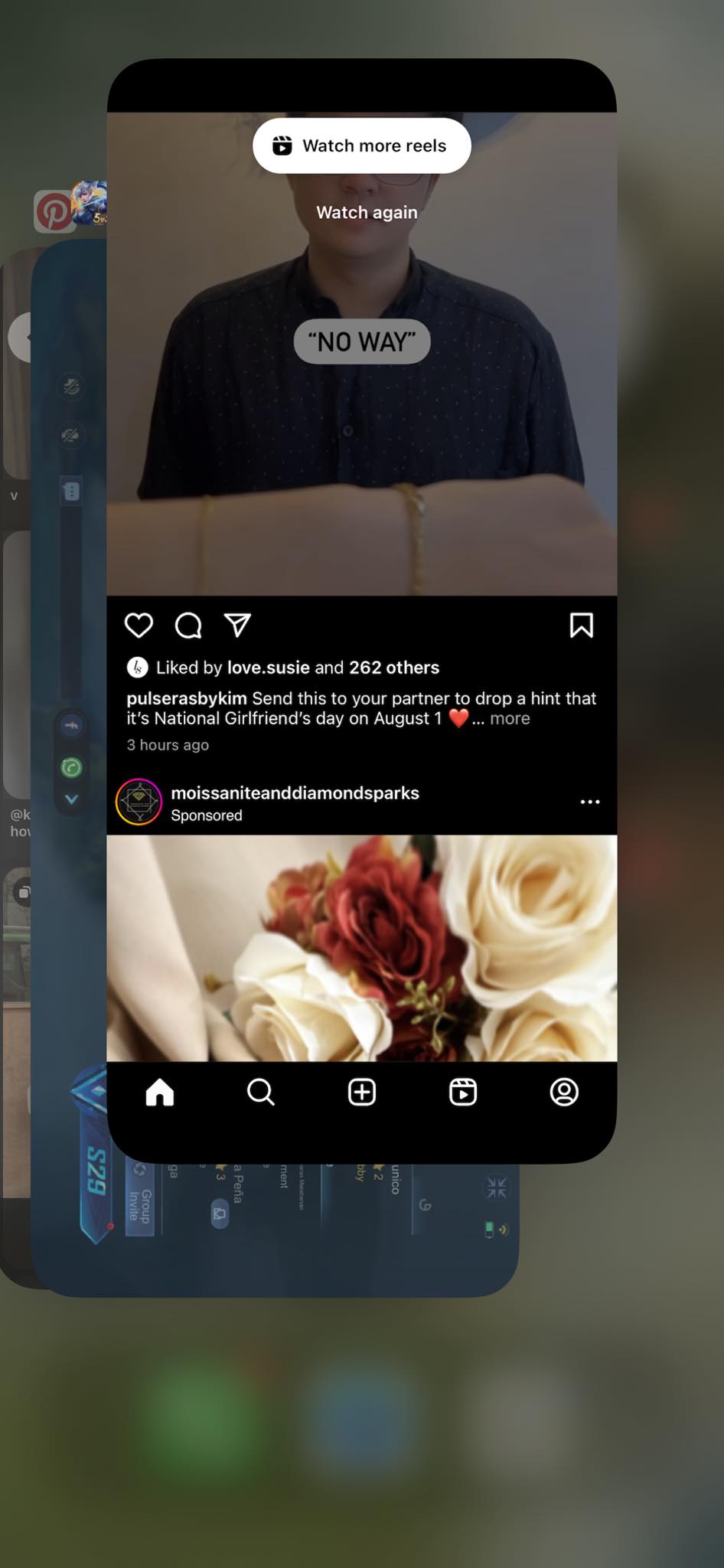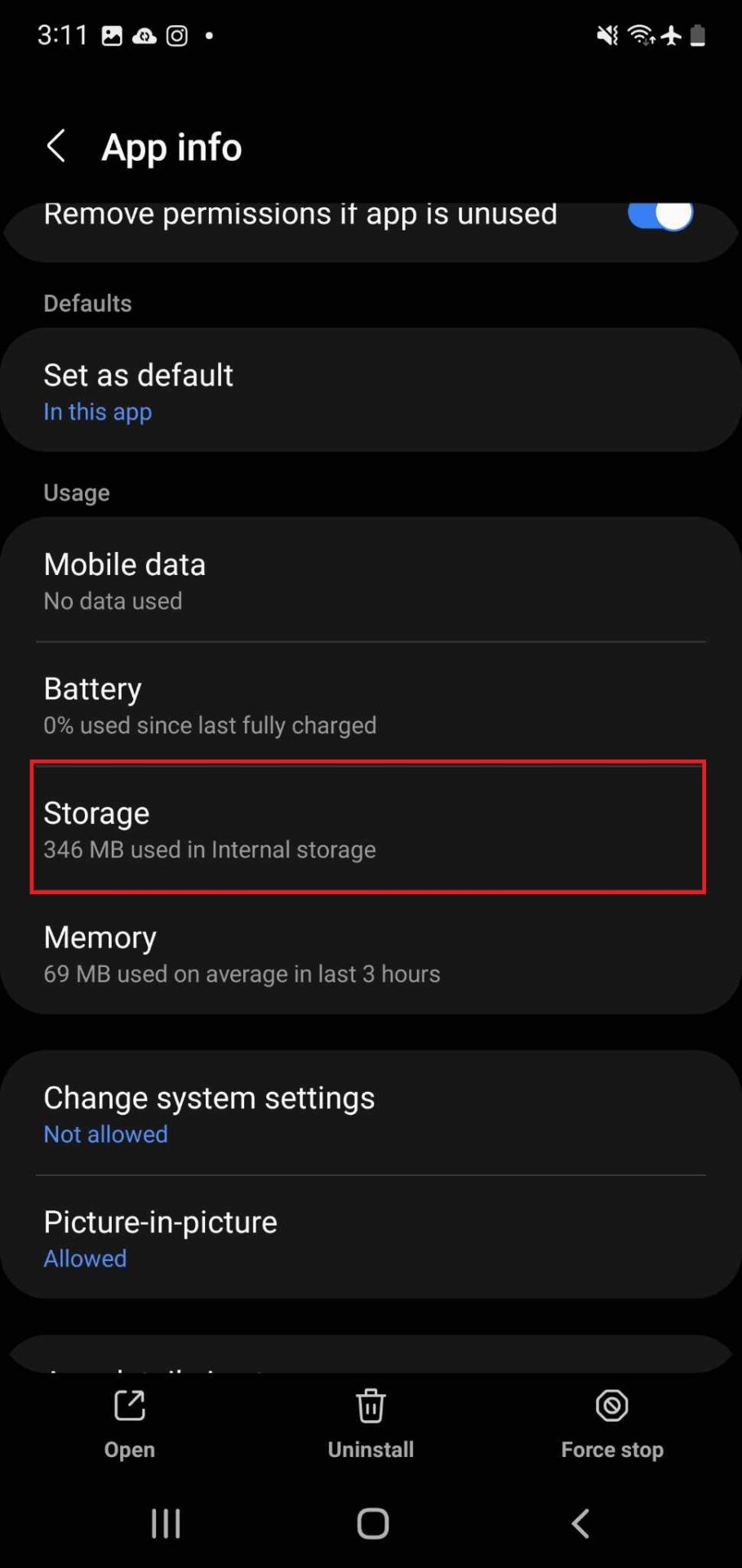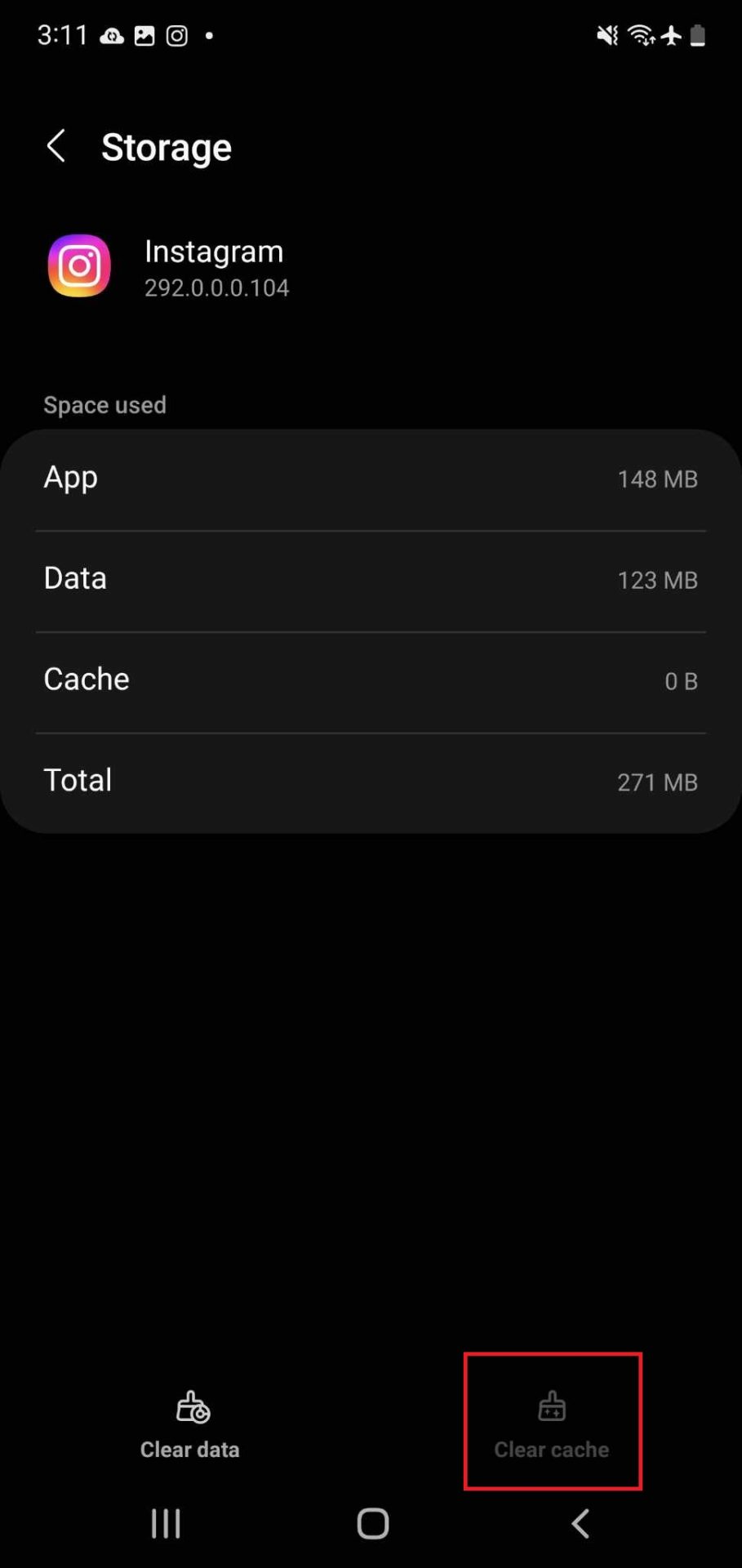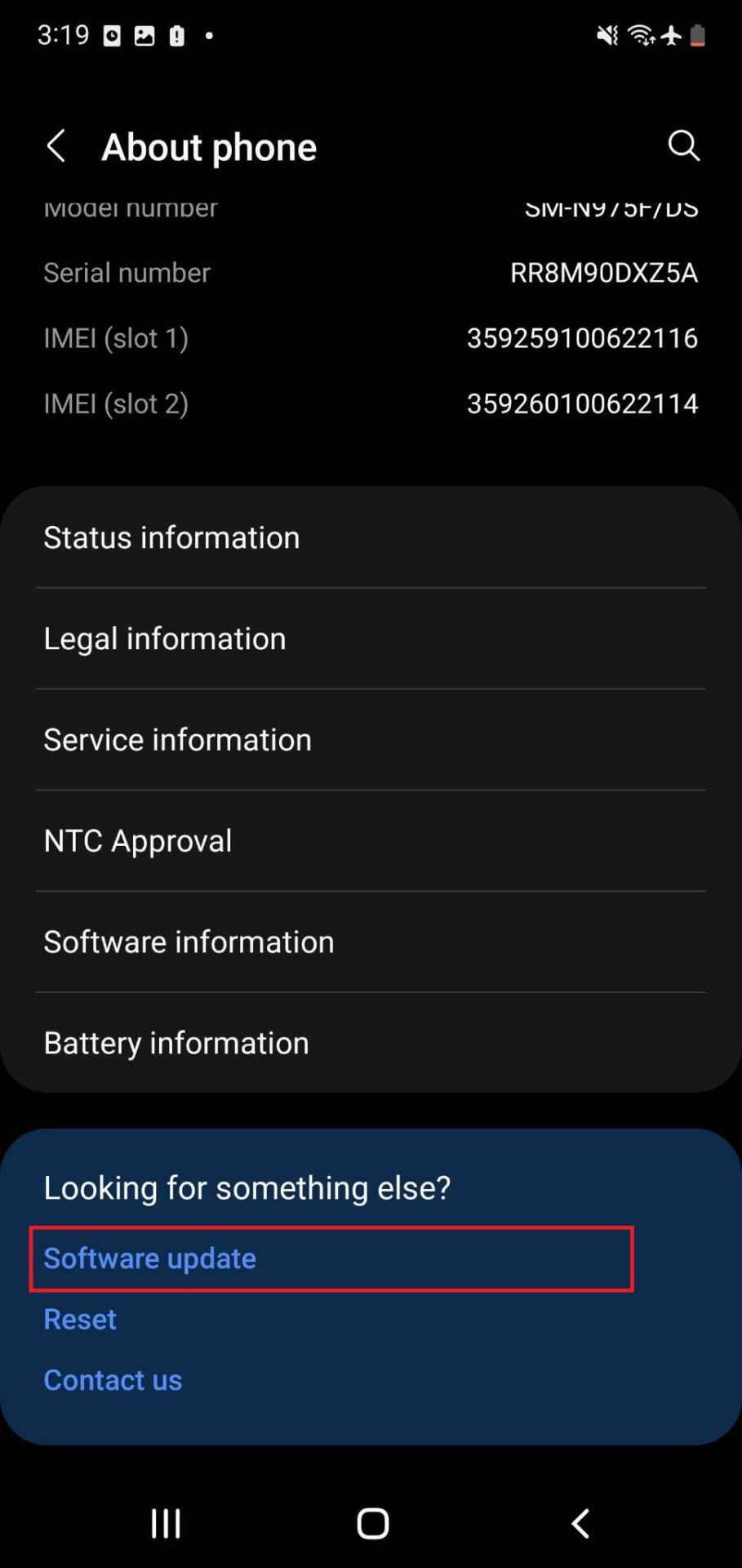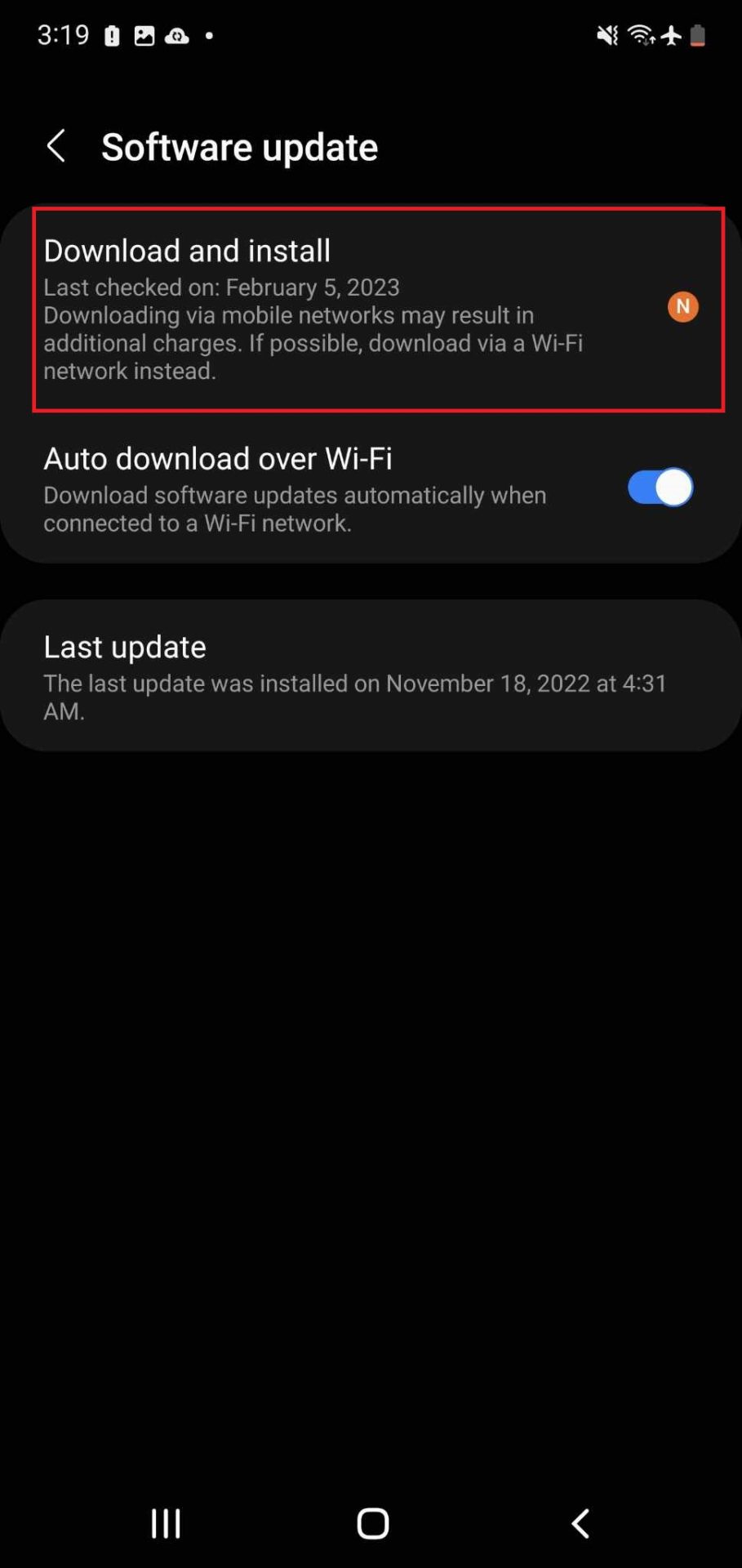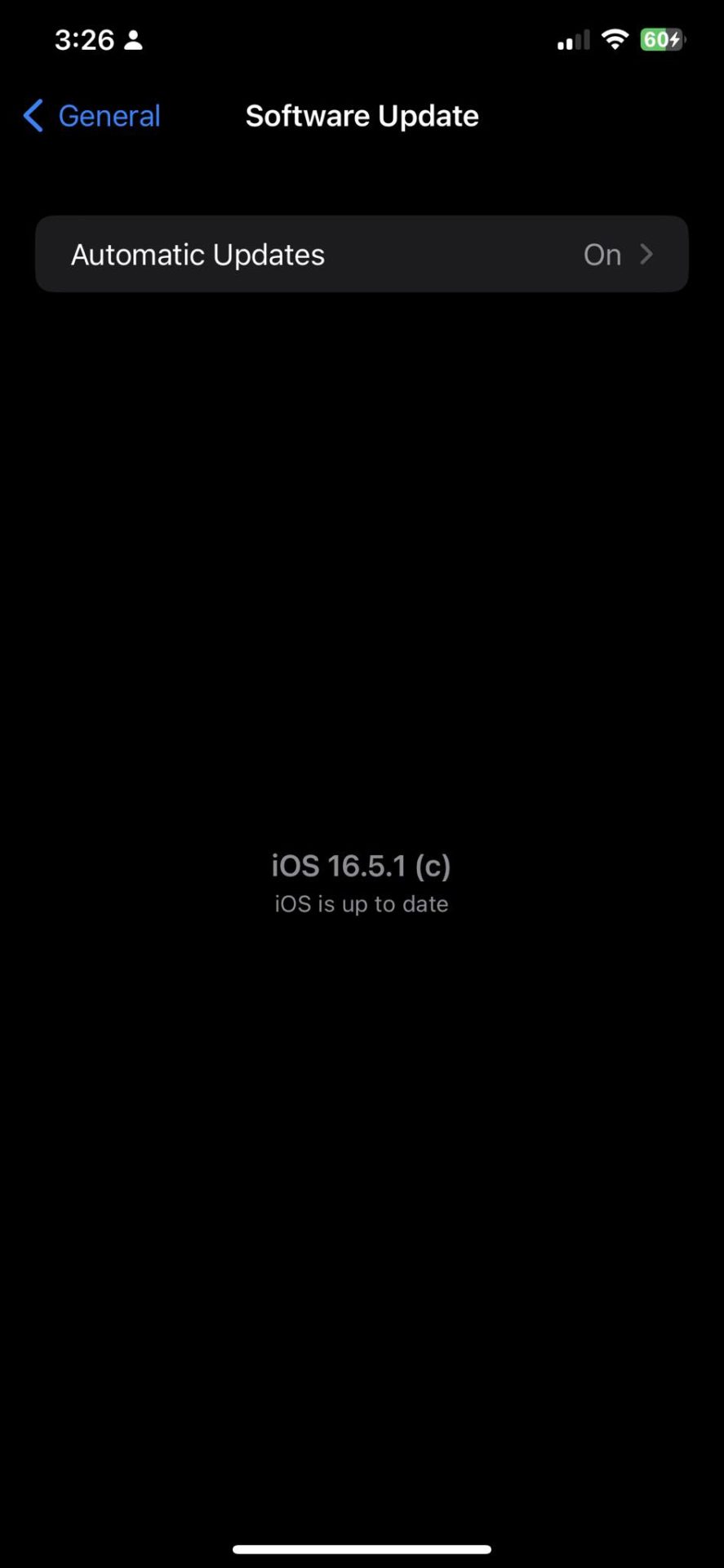How to Fix Instagram App Crashes on Android and iPhone
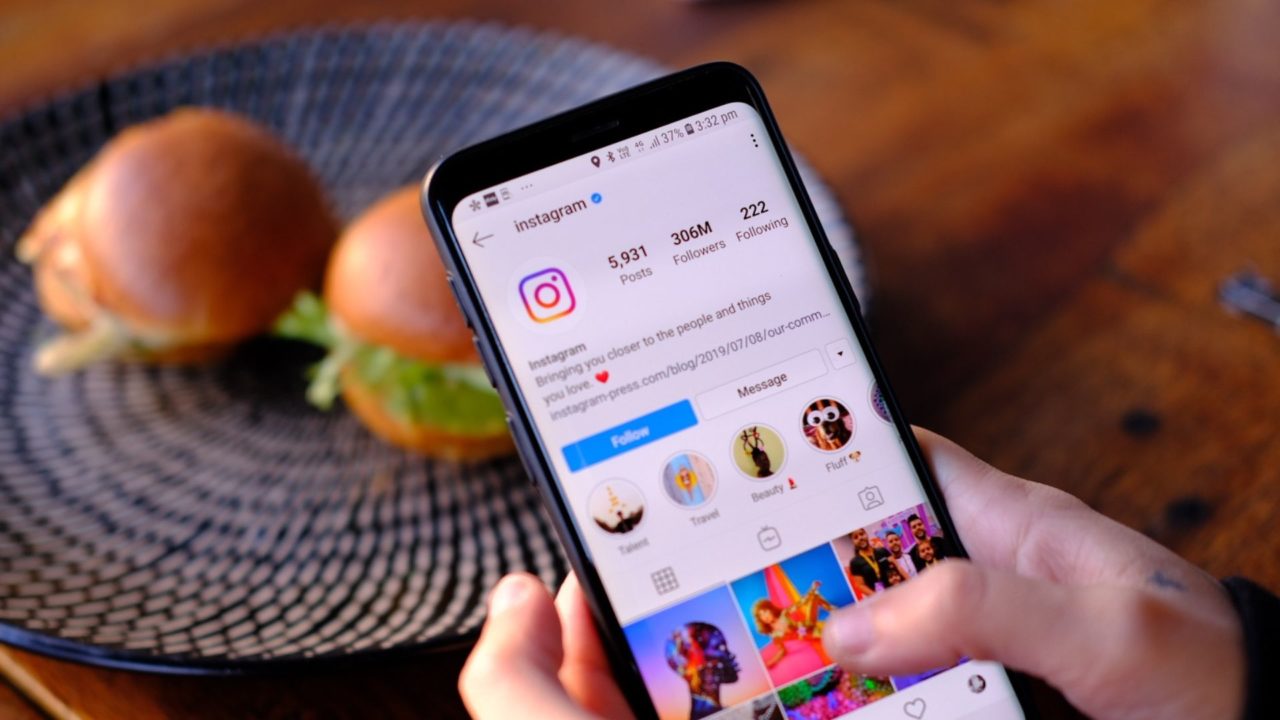
Instagram can be hard to put down, especially once you’ve filtered out posts and Reels you don’t want to see. You can spend hours upon hours on the platform without even noticing it. In fact, you might only have to put your phone down once the app keeps crashing.
There will be some instances when your Instagram app isn’t working as intended. Those crashes can be annoying, primarily if you use Instagram to manage a business or an influencer profile. Here are a few fixes that can sort out the problem.
Instagram App Keeps Crashing? Top 9 Fixes
1. Restart the App
One of the first things you need to do is restart your Instagram app. Many app problems can be fixed simply by closing and then re-opening them. If you can’t close an app for some reason, you should try force-closing the app from your settings. Here’s how.
For Android:
- Open your Settings app.
- Scroll down and select Apps.
- Look for Instagram and tap it.
- Tap Force Stop and confirm.

For iOS:
You can’t force close apps on iOS like you would on Android phones. Instead, you need to close the app the same as you would close any other app.
- From your screen, swipe up about a third of the way.
- Scroll until you find Instagram.
- Swipe its tab up to close it.

2. Restart Your Device
Aside from the app, your device could also use some rebooting. Restart your phone and then relaunch Instagram. Check if the problem still persists. In most cases, your Instagram app should have the crashing issue fixed after doing this.
3. Check Instagram’s Server Status
Meta’s servers can experience issues from time to time too. If this happens, you will either have time to connect to Instagram, or the app will constantly crash. You can check Instagram’s server status on other platforms like Twitter. Large-scale server problems usually trend immediately on Instagram.
You can use Down Detector instead if you want a more in-depth look at Instagram’s server status. This shows whether Instagram servers are running in your area too. The service is free; you just need to open the website to check for server problems.
4. Check Your Internet Connection
An unstable connection can make Instagram malfunction too. The good news is that Instagram needs only 3-10 Mbps for decent app usage. You can begin uploading at this speed, but it will take longer if you’re uploading multiple or high-quality Instagram Stories.
You can use Speedtest to check whether or not you’re reaching the recommended speeds. If not, you should try rebooting your router first.
To do this, turn off your router and unplug it from the socket for 30-60 seconds. Once done, turn it on and check if your internet speed has improved. This method won’t work if your connection is having deeper issues, so we recommend contacting your service provider instead.
5. Clear Instagram’s Cache
Apps maintain cache and store data to improve your user experience the more you use them. The same goes for Instagram’s app. The problem is that some stored cache causes problems on your app too. You can sort this out by clearing the app’s cache through your phone. Here’s how.
For Android
- Open your Settings app.
- Scroll down and select Apps.
- Look for Instagram and tap it.
- Select Storage.

- Tap Clear Cache.

Note: You cannot clear Instagram’s app cache on iPhones.
6. Reinstall the app
To do this, you must delete the app from your device and reinstall it from the PlayStore or the Apple App Store. This usually sorts out any bugs and fixes. Do note that if you reinstall the app, you’re also going to get the latest version, which might result in clearing out any problems with your current version.
7. Update Your Device
Last but not least, try updating your device first. This can sort out issues that are preventing Instagram from working correctly. iOS and Android devices will notify you of device updates, but if you waived an update by mistake, here’s how to do it manually.
For Android:
- Open your Settings app.
- Scroll down and select About phone.
- Head to the bottom and tap Software update.

- Tap Download and install.

On iPhones:
- Open Settings app.
- Tap General.
- Select Software Update.

The next screen will show whether or not your device has a pending update. Toggle Automatic Updates so you don’t miss out on future software updates.
8. Free Storage Space on Your Phone
Sometimes, it is possible that the issue is not with the Instagram app but with your phone. If there’s not enough free storage, apps like Instagram may not work properly and could repeatedly crash. If you have tried all the above solutions, but Instagram keeps crashing, check the amount of free storage on your phone.
On iPhones, you can check this from Settings > General > iPhone Storage. On Android, the available storage information is tucked under Settings > Storage. If there’s not enough free space, delete unwanted apps and media files from your phone. This should help in the proper functioning of Instagram, as it needs space on your device to store data in its cache.
9. Wait For an Instagram App Updates
While rare, there are always chances that Instagram has pushed a buggy update, which is leading to the app randomly crashing. In such scenarios, you can try the above solutions and see if they help prevent the crashes. If not, your only solution is to wait until Instagram rolls out an update to fix the bug causing the crashes.
Scroll Away on Instagram
Nothing’s more annoying than having your Instagram time bothered by crashes. The fixes above are going to make sure that you can scroll away on Instagram without any worries. Since you’re using Instagram already, you might want to check out Threads too.
It can be a software or hardware issue. In some cases, your Instagram is crashing because of server issues from Meta as well.
A connection speed of at least 3-10 Mbps is required.
The post will most likely be canceled. In some cases, however, the post pushes through. Check your feed to see whether it’s successful or not.