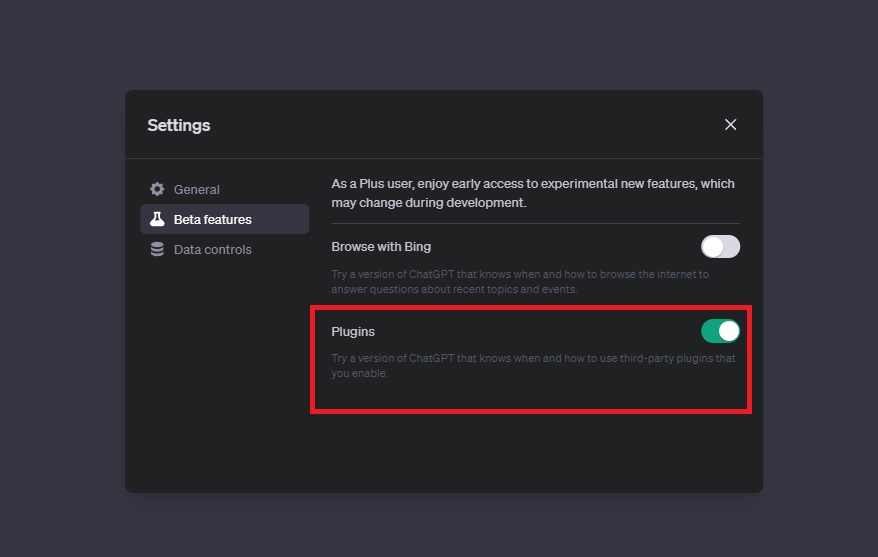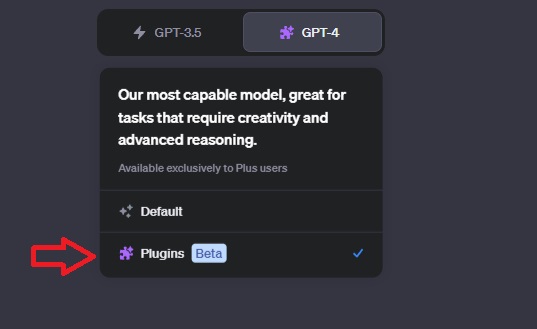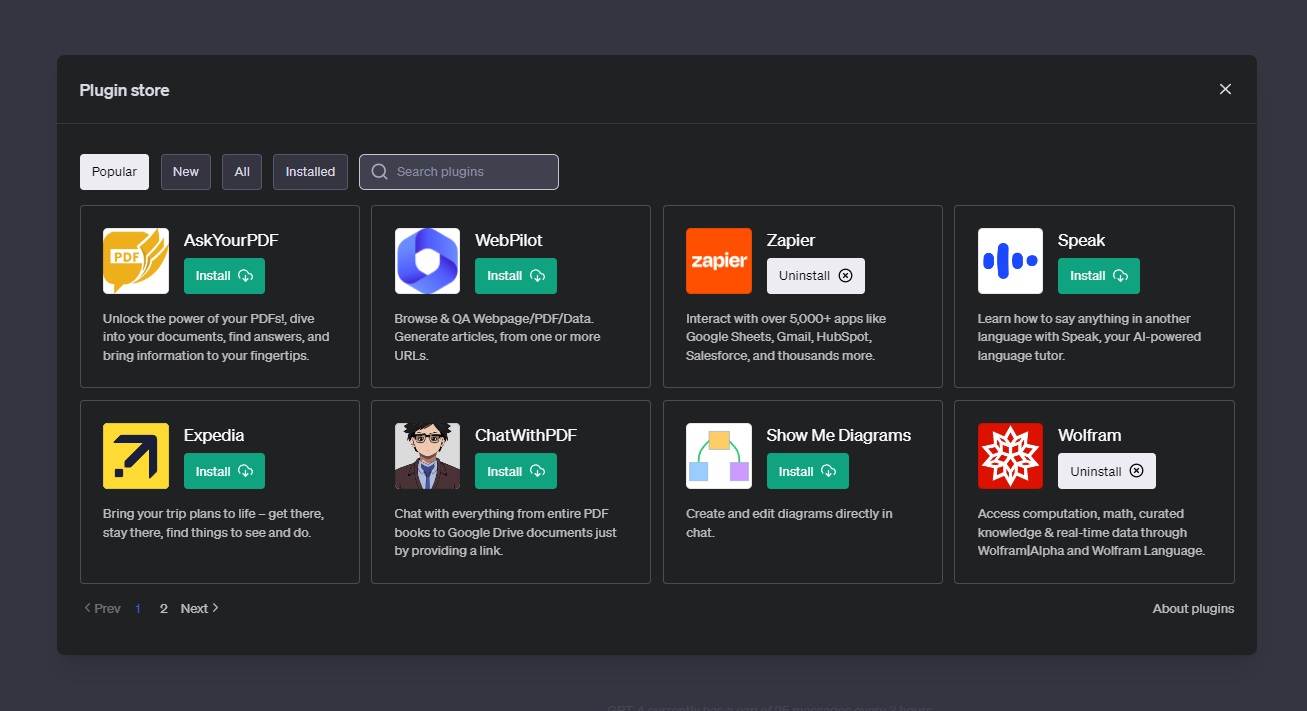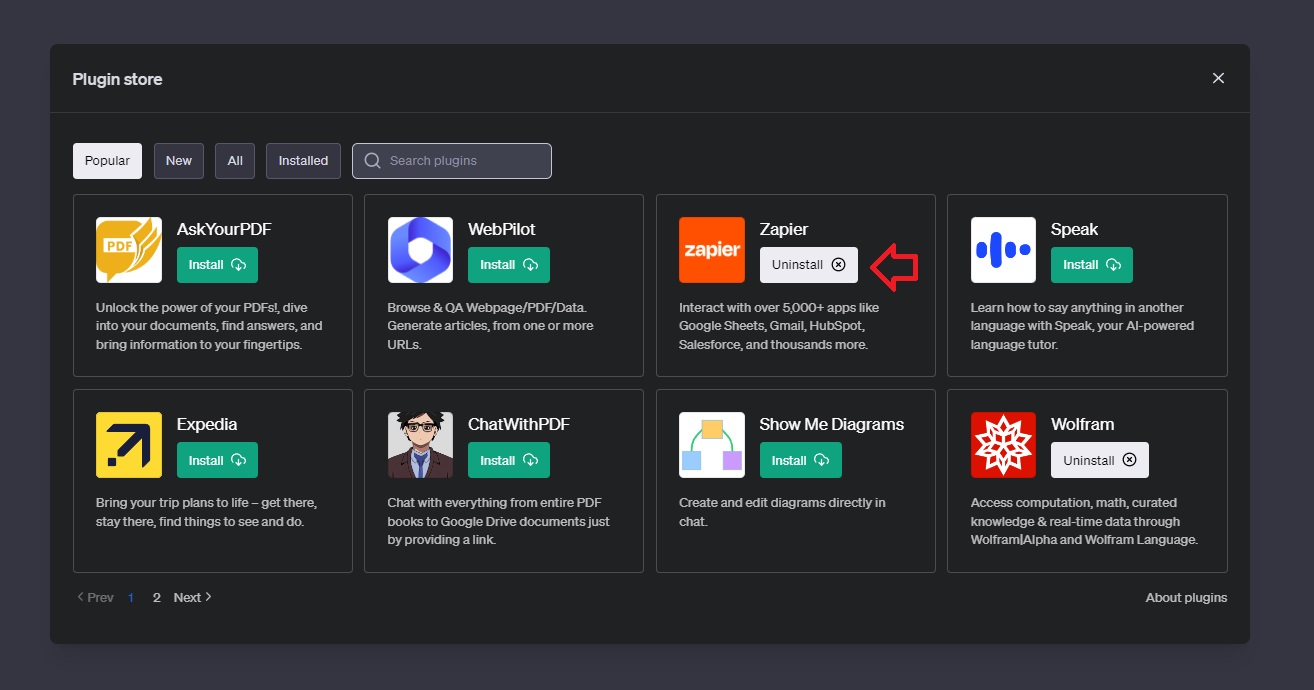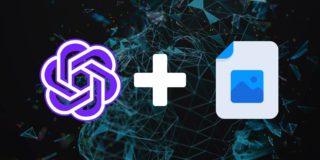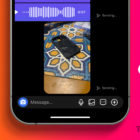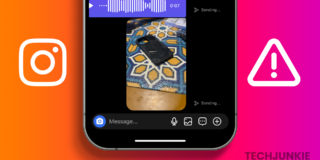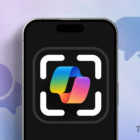How to Install and Use ChatGPT Plugins
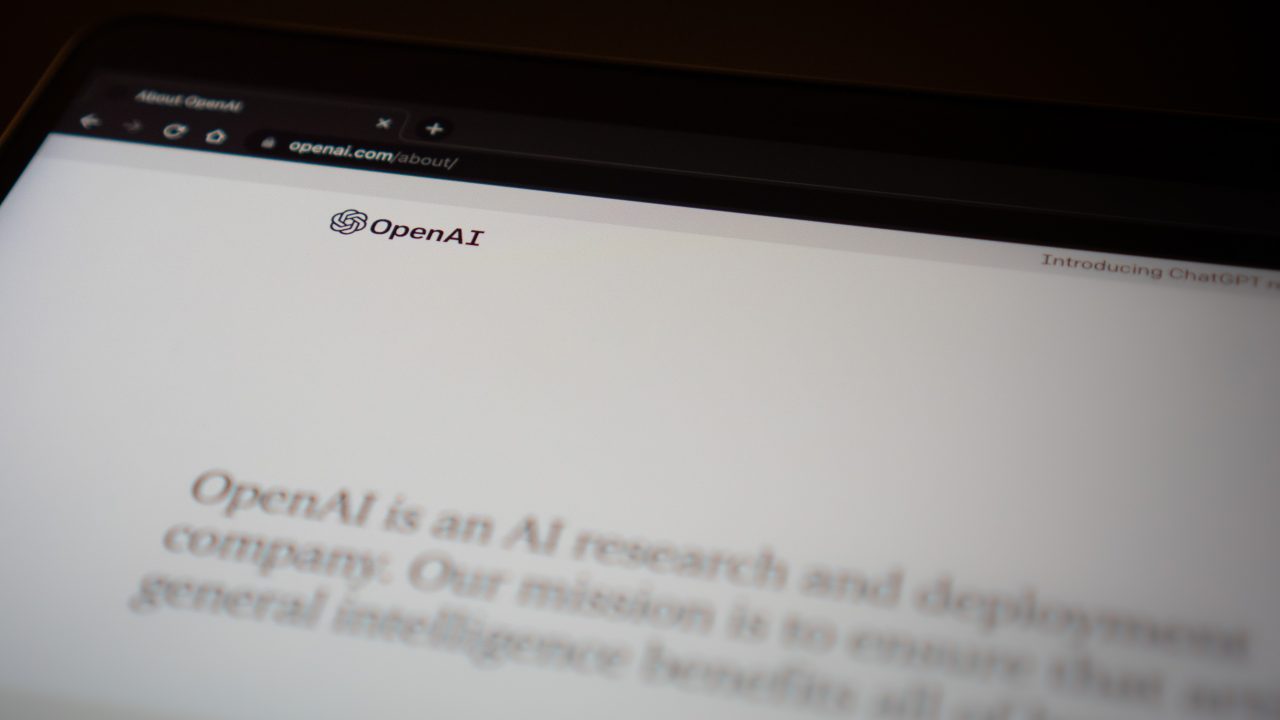
ChatGPT is turning students into experts and business owners into marketing specialists. It already offers a lot at the base level, but there’s a lot more that ChatGPT can do with the help of plugins. Expanding your capabilities with it does require a bit of tinkering though.
With plugins, you can integrate ChatGPT with various apps and services you use daily, further boosting your productivity. Follow this guide to learn more about ChatGPT plugins and how to install and use them.
What Are ChatGPT Plugins?
Plugins are add-ons that you can pair with ChatGPT to expand what it can do. You can get ChatGPT plugins from an official store on OpenAI’s website. OpenAI makes some plugins, but most are developed by third-party developers.
These plugins can help improve your writing prompts, connect with other productivity apps, and more. As of this writing, the plugins store is growing rapidly and contains over 80 options to choose from.
Plugins are different from extensions. Plugins directly affect ChatGPT’s responses or your prompts to it. On the other hand, extensions add ChatGPT capabilities to browsers and other software. Like, you can use ChatGPT in Microsoft Excel to boost your productivity using extensions.
Plugins are free but immediate access is available only if you have the $20 ChatGPT Plus subscription. When it first launched, you could sign up for a waitlist to get free access to plugins. However, as of now, the waitlist is only available to AI developers.
For now, ChatGPT plugins are compatible with the GPT-4 model and not GPT-3.5.
Remember that plugins have nothing to do with the ChatGPT server issues that might appear from time to time.
Are ChatGPT Plugins Safe To Use?
ChatGPT plugins are still in the beta phase. As such, OpenAI will openly warn you about the risks of using plugins made by third-party developers. Some offerings won’t work as intended and can even put your data at risk. So, make sure you do your due diligence before using them. Or, you can stick to using plugins made by OpenAI instead.
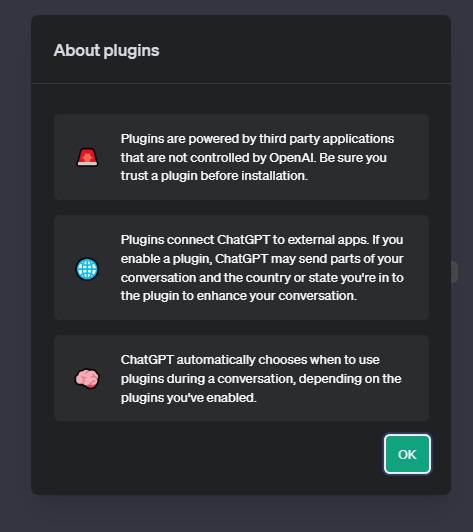
Now that you know what they are, it’s time you improve your ChatGPT experience with plugins.
How To Install And Uninstall ChatGPT Plugins
- Open ChatGPT on your PC’s browser and click the three-dot icon at the bottom left. Select Settings.
- Click Beta Features. Then toggle Plugins.

- If it’s your first time using plugins, an “About plugins” section will appear. Read the terms, and if you agree, click OK.
- Hover your mouse over GPT-4.
- Click Plugins (Beta).

- Click No plugins enabled.
- Select Plugins store.
- Select a plugin. Then click Install.

It will take a few plugins before the plugin gets installed into your ChatGPT. To get more plugins, simply click the plugin icon above and then select Plugins Store.
Note: All of the plugins in ChatGPT are free, so try each one out if you can. Many of the plugins can boost your productivity with ChatGPT. Remember that the feature and the plugins themselves are in the beta stage, so they might not work as intended always.
How To Use ChatGPT Plugins
Using installed ChatGPT plugins is a relatively straightforward process.
- Open ChatGPT, and click No plugins enabled.
- Tick the boxes of up to 3 plugins.
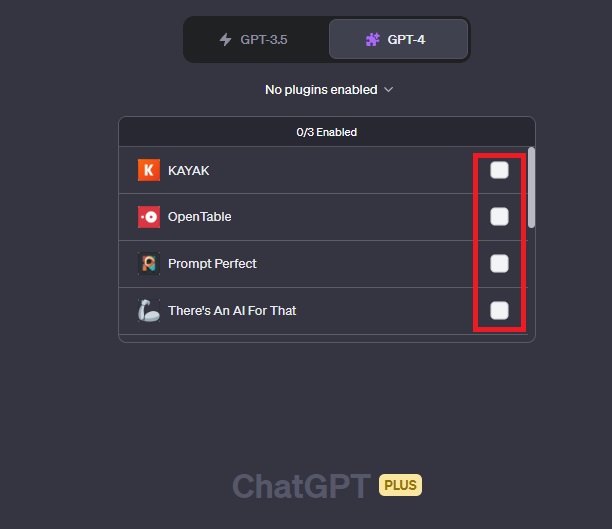
The plugins can be used by putting in specific prompts on ChatGPT. For Prompt Perfect, for example, you’ll need to type the words ‘perfect’ before your prompt. Doing this will let the plugin optimize the prompt given to ChatGPT automatically.
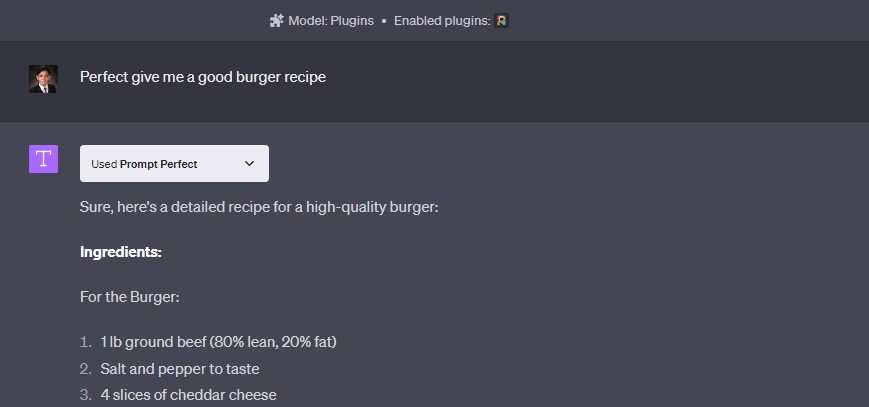
Note: OpenAI caps your GPT-4 messages at 25 every three hours. Each prompt you make — successful or not, will account for the daily quota. You can use plugins as long as you haven’t reached your cap in GPT-4.
Once you reach the limit, ChatGPT will revert to the GPT-3.5 model. You can use GPT-4 and the plugins once your cap refreshes.
How To Uninstall ChatGPT Plugins
Uninstalling ChatGPT plugins is simple, though you can disable them instead of removing them.
- Click on your plugins button at the top of ChatGPT.
- Select Plugins store.
- Look for the plugins you want to remove, then click Uninstall.

To disable plugins entirely:
- Open ChatGPT and click on the three-dot icon at the bottom left. Select Settings.
- Click Beta Features and then toggle Plugins.
Want To Check How a Plugin Affects ChatGPT’s Response?
There’s a cool feature in ChatGPT that lets you see how your plugin affected ChatGPT’s response. All you need to do is to click on the drop-down menu next to ChatGPT’s icon, and you’ll see the code there.
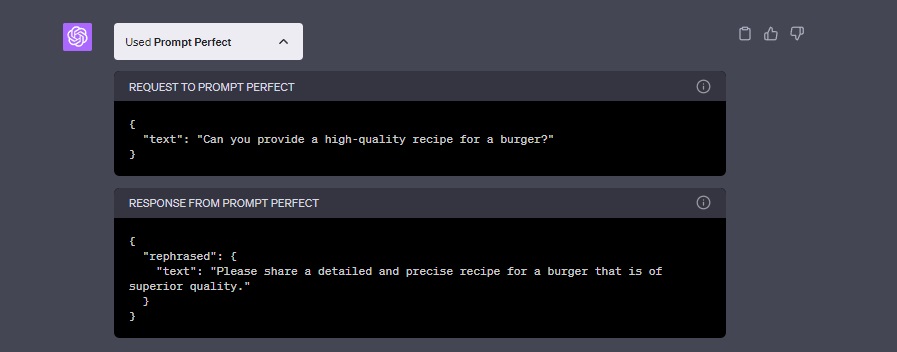
This is a great feature to use if you’re planning on developing tools with AI in the future.
ChatGPT Plugins Are a Game-Changer
ChatGPT plugins are a fantastic inclusion to the already revolutionary AI technology. It adds new levels to your productivity and creativity on the platform. Though it’s locked behind the Plus subscription for everyone, it’s worth the price, as plugins can let you do more things with ChatGPT. Want more ChatGPT tricks? Here’s how you can use ChatGPT on Google Sheets and Docs.